文章详情页
excel怎么批量导入图片_excel批量导入图片指南
浏览:101日期:2022-11-13 16:52:31
Excel怎么批量导入图片?我们在做表格的时候是可以批量导入图片的,但是很多的用户还不知道要怎么批量导入图片,那我们具体要怎么做才可以批量导入图片呢?下面是小编整理的excel怎么批量导入图片教程,一起去看看吧!
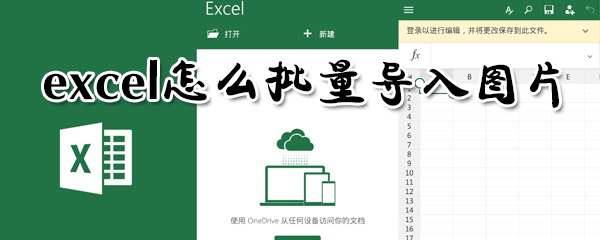
excel怎么批量导入图片
1、把要插入的图片放到一个文件夹里面;
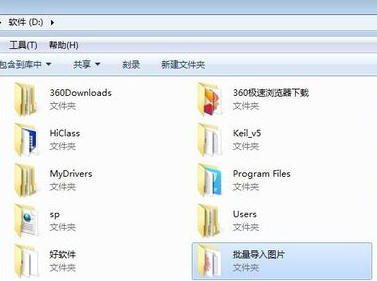
2、使用Excel建一个工作表,输入【名称】、【照片】、【图片路径】;
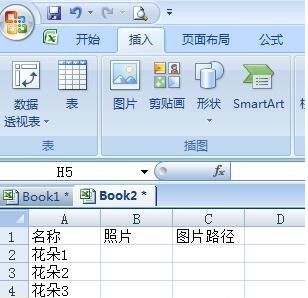
3、在【图片路径】这一列,选中第一个单元格,输入如下内容【 】,注意、存放位置和文件夹名称,根据你自己设计的填写、照片名称要保持文件夹内的照片名字和表格中【名称】这一列所起的名字相同、width=”130”、height=“120”是为导入的图片设定的大小;
】,注意、存放位置和文件夹名称,根据你自己设计的填写、照片名称要保持文件夹内的照片名字和表格中【名称】这一列所起的名字相同、width=”130”、height=“120”是为导入的图片设定的大小;
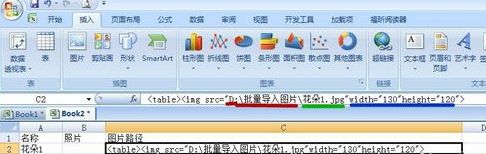
4、下拉【图片路径】列中的第一个单元格,将所有需要导入图片的行填充上述公式内容,根据【名称】列更改公式中的图片名字,将每行列宽和行高调整成公式中所述的大小(比公式中的数值大即可);

5、将更改好的所有公式复制,在图片存放的文件夹“批量导入图片”中建立一个记事本,将公式粘贴进去,保存记事本;
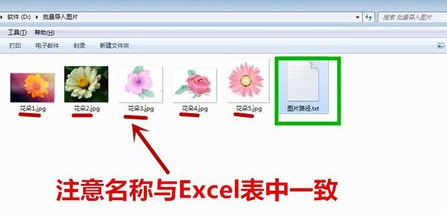
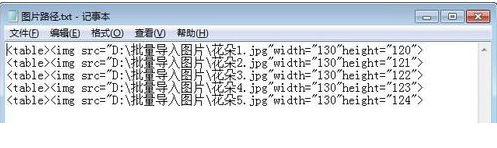
6、复制记事本中的内容,在表格中的【照片】一列粘贴就可以了。
Excel相关攻略推荐:
excel怎么筛选数据_excel筛选数据指南
excel在哪里计算排名?excel排名方法分享
Excel设置行高的两种操作方式
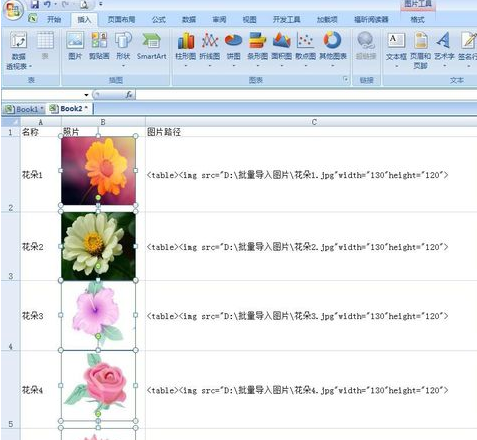
以上就是好吧啦网小编今日为大家带来的excel批量导入图片指南,想了解更多软件教程请收藏关注IE浏览器中文网站!
标签:
excel
相关文章:
排行榜
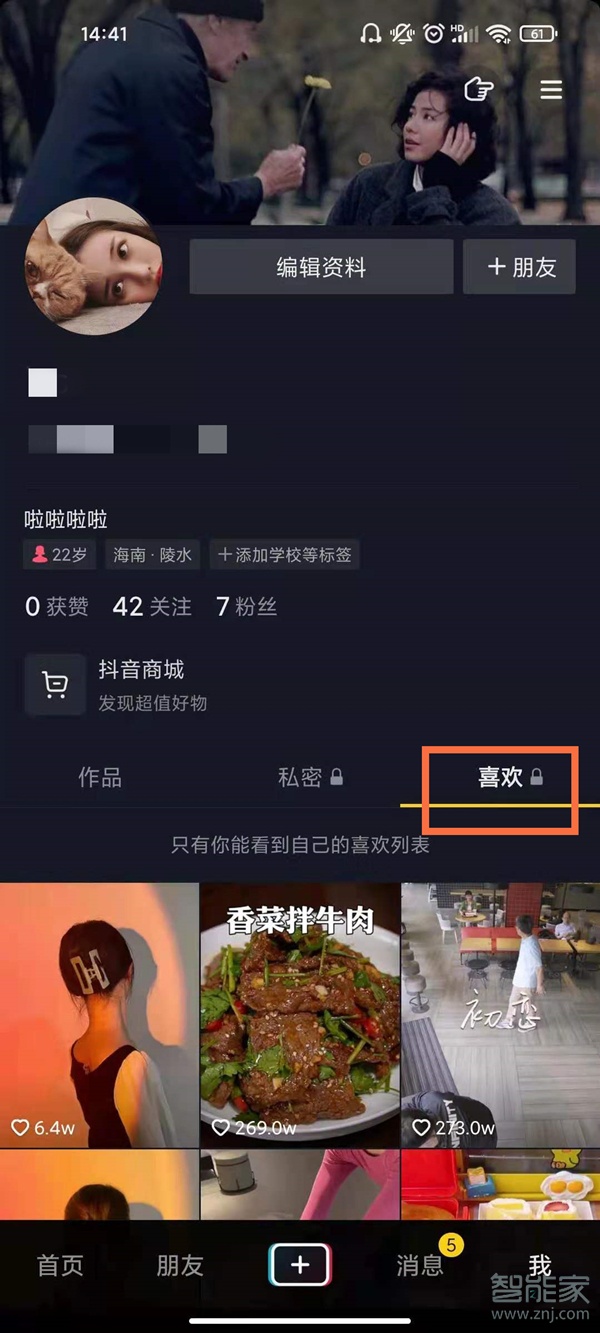
 网公网安备
网公网安备