文章详情页
excel怎么筛选重复项?excel筛选重复项方法一览
浏览:55日期:2022-11-13 18:07:23
Excel怎么筛选重复项?很多的用户在使用表格的时候筛选重复项是不会做的,那我们具体要怎么做才可以在表格中筛选重复项呢?在哪里才可以筛选重复项呢?下面是小编整理的excel怎么筛选重复项方法一览,一起去看看吧!
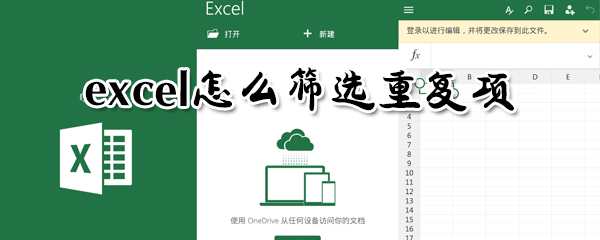
excel筛选重复项方法一览
1、打开表格,选中要筛选的范围,一次点击【开始】-【条件格式】-【突出显示单元格规则】-【重复值】;
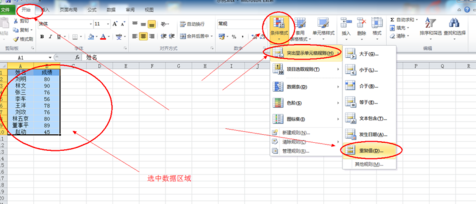
2、以Excel默认的格式突出显示重复值;

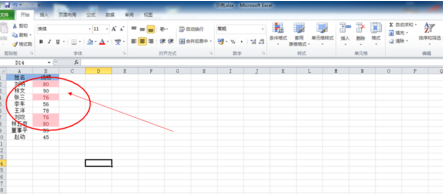
3、选中数据表格的标题行,之后依次点击【开始】-【排序和筛选】-【筛选】,为数据表格增加筛选行;
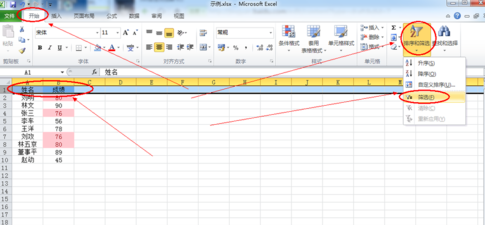
4、点击向下的黑三角形,选择按颜色筛选,选择其中的【粉红色】;
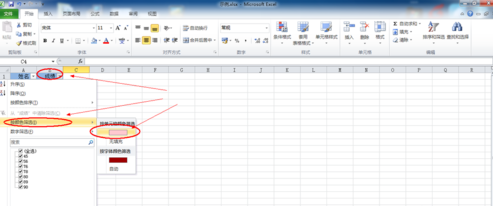
5、筛选后显示的就是重复的数据。
excel相关攻略推荐:
excel中怎么修复乱码 具体操作方法
exce如何制作表格?excel制作表格方法分享
excel数据透视表求和具体操作流程
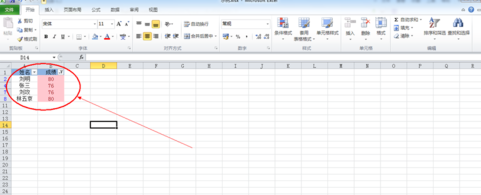
以上就是好吧啦网小编今日为大家带来的excel筛选重复项方法一览,想了解更多软件教程请收藏关注IE浏览器中文网站!
标签:
excel
相关文章:
排行榜

 网公网安备
网公网安备