文章详情页
excel列怎么求和_excel求和函数教程
浏览:89日期:2022-11-14 16:32:48
Excel列怎么求和?沃恩是可以直接在表格里面进行求和的,但是很多的人还不知道要怎么求和,那我们具体要怎么做才可以求和呢?在哪里才可以求和呢?下面是小编整理的excel列怎么求和教程,一起去看看吧!
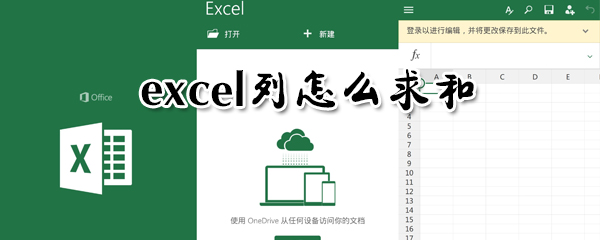
excel列怎么求和
1、打开excel编辑器界面,设置一行作为统计结果;
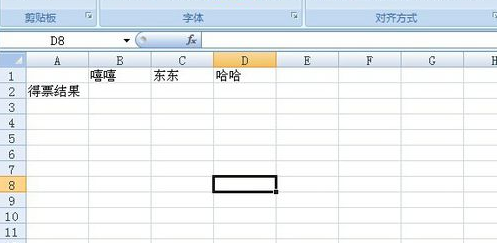
2、需要用到sum求和函数,在B2栏输入=sum(B3:B1000),这个就是求B第三行,到B第1000行的和;
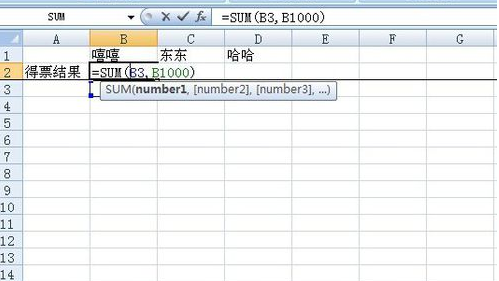
Excel相关攻略推荐:
Excel制作平均数/标准差柱形图的方法
Excel中怎么求和 具体操作步骤介绍
Excel创建下拉列表的操作方法
3、同样在C2和D2中,同样输入=sum(C3:C1000),=sum(D3:D1000);
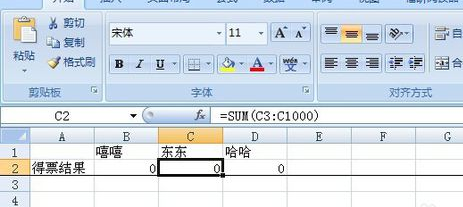
4、在输入信息的时候,上面的数字实时跟着变化;
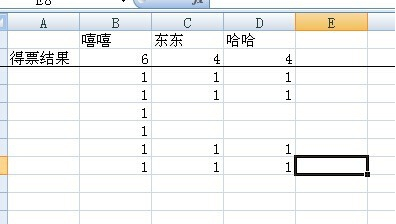
5、在结果都输入完成之后,我们可以直接选择该列的所有数字;
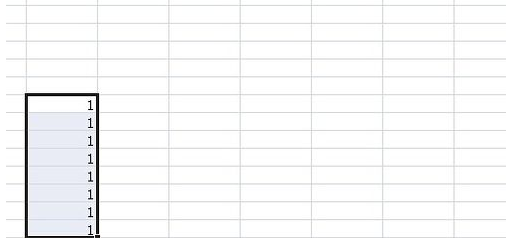
6、点击右上角的 【开始】按钮,然后点击 【自动求和】,结果也会自动加和出来了。

以上就是好吧啦网小编今日为大家带来的excel求和函数教程,想了解更多软件教程请收藏关注IE浏览器中文网站!
标签:
excel
相关文章:
排行榜

 网公网安备
网公网安备