文章详情页
PPT文字做出镂空效果并填充纹理详细操作过程
浏览:95日期:2022-11-24 17:45:40
很多网友不晓得PPT文字做出镂空效果并填充纹理的操作,所以今天小编就为大家带来了PPT文字做出镂空效果并填充纹理的详细操作过程,一起来看看吧!
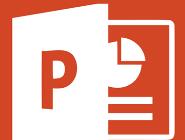
1、首先,打开PowerPoint,新建一个空白页面,在页面上输入你需要的文字,为了让镂空的效果显眼,一定要选择笔画比较粗的字体,如各种黑体、广告体、书法体等,然后设置好字号、对齐方式等。
2、选择刚才输入的文字,依次单击“格式”-“文本填充”-“图片”。

3、在弹出的对话框中,找到你需要填入文字的图片,确定。
4、这时,虽然图片已经填充到文字中,但我们还需对它进行进一步的微调,点击,“艺术字样式”右下角的小方块标志,在屏幕右侧出现的“设置形状格式”菜单中,可以继续对“透明度”、“纹理偏移量”就行设置。

以上这里为各位分享了PPT文字做出镂空效果并填充纹理的详细操作过程。有需要的朋友赶快来看看本篇文章吧。
标签:
ppt
上一条:美团众包中抢单具体操作步骤下一条:ppt打造食物宣传海报操作流程
相关文章:
排行榜
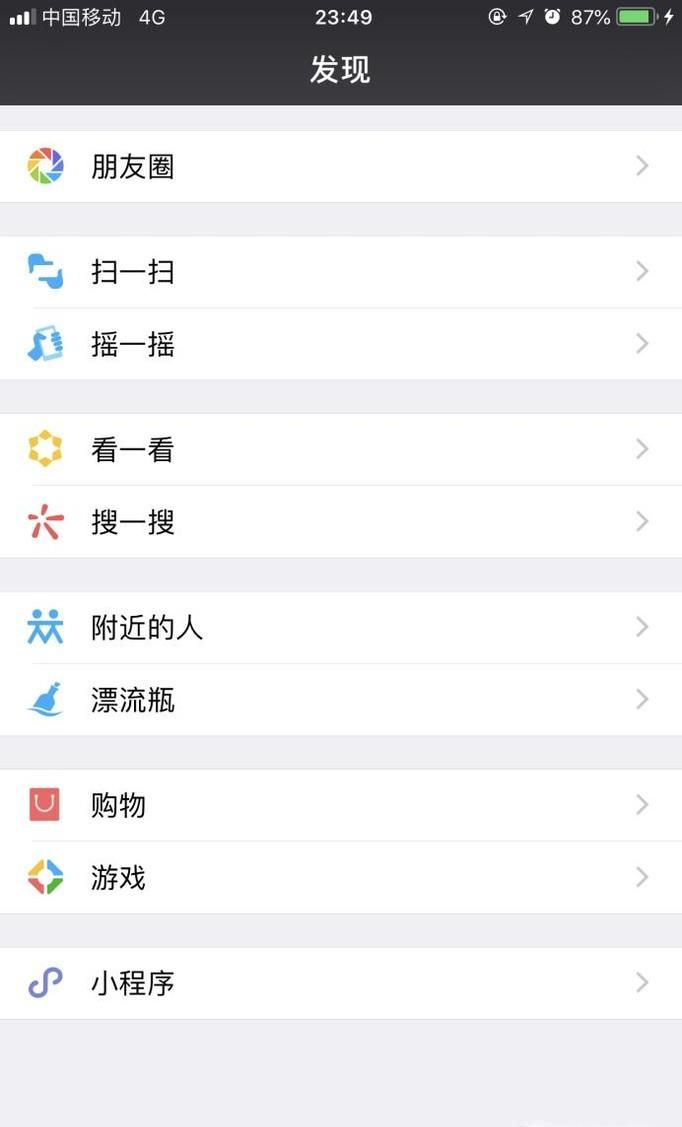
 网公网安备
网公网安备