文章详情页
ppt将文字颜色设置为渐变色具体操作步骤
浏览:117日期:2022-11-25 18:59:52
在使用ppt的时候,想要为其中的文字颜色设置为渐变色,你们晓得操作的方法吗?下面教程就为你们带来了ppt将文字颜色设置为渐变色的具体操作方法。
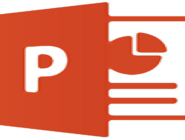
打开我们的ppt软件,然后直接开启并进入到想要将文字颜色设置为渐变颜色的幻灯片文档之中。

进入文档之后,我们先在合适的位置,通过插入文本框输入我们需要设置为渐变色的文字内容。

当文字内容输入完成之后,我们选中文本框,然后点击鼠标右键,在打开的右键菜单中选择并点击“设置形状格式”选项。

打开“设置形状格式”弹窗之后,我们在弹窗顶部的菜单选项卡中先选择“文本选项”菜单进入。
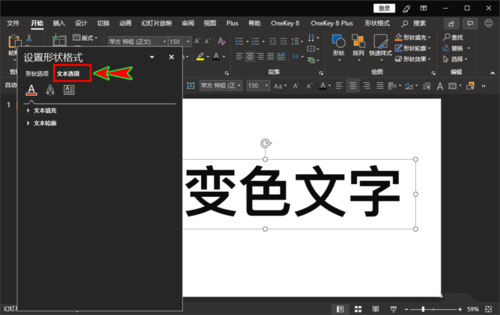
在“文本选项”下,我们继续选择“文本填充与轮廓”选项,然后在里面展开“文本填充”选项菜单并选择其中的“渐变填充”设置选项。
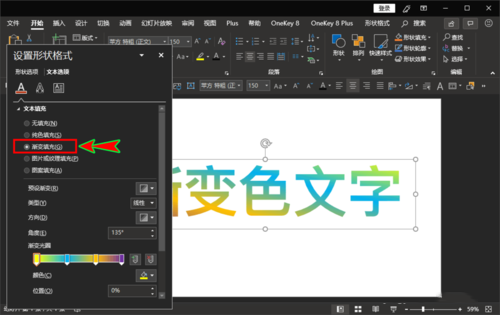
在“渐变填充”选项里面,我们可以编辑渐变颜色的各种属性:如类型、方向以及渐变光圈等等,编辑好之后,就可以看到文字的颜色变成了想要的渐变色了。
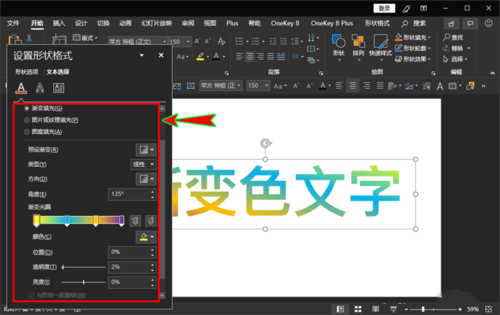

根据上文讲解的ppt将文字颜色设置为渐变色的具体操作方法,你们是不是都学会了呀!
标签:
ppt
相关文章:
排行榜
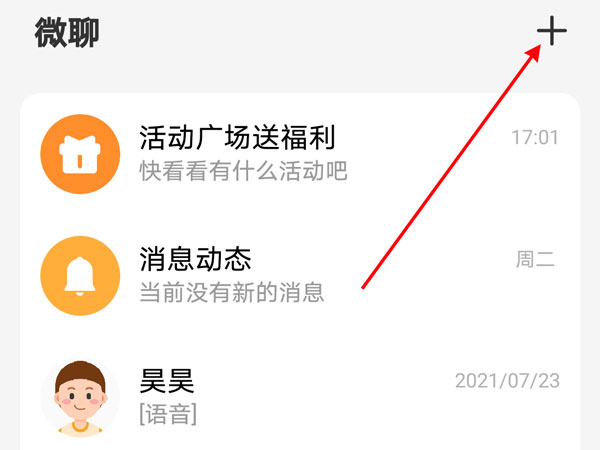
 网公网安备
网公网安备