文章详情页
PPT制作出3D视觉效果图片具体操作步骤
浏览:75日期:2022-11-26 09:07:56
想知道PPT中如何制作出3D视觉效果图片吗?你们可以跟随小编一起去下文看看PPT制作出3D视觉效果图片的具体操作方法。

PPT中插入素材图片并复制一张。
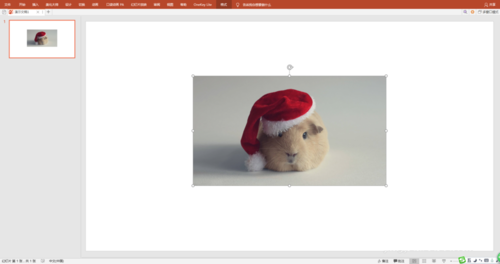
“插入”“形状”中的梯形,调整大小和位置。叠放在原图片上。
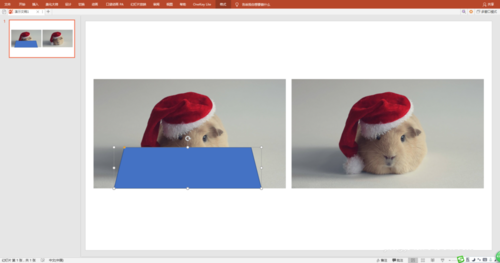
全选梯形与原图片,执行“合并形状”中的“相交”。为梯形图片添加白色边框。
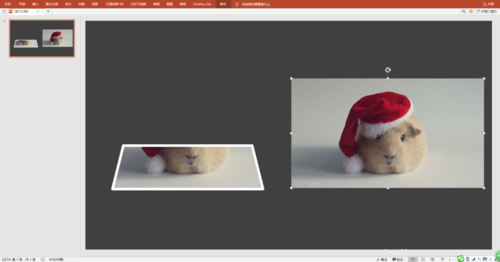
选取复制的图片,使用“删除背景”进行抠图。
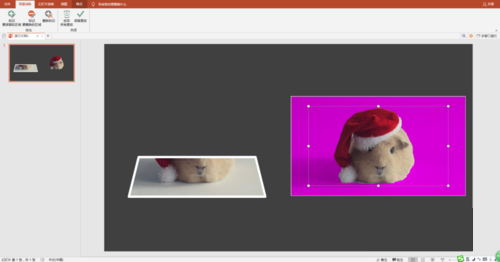
抠出的图片与原图片大小是一致的,不要改动。
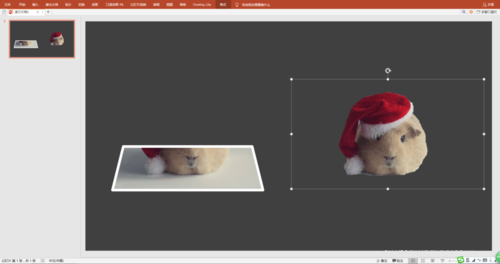
将抠出的图片放置到梯形图片上,保持重合状态。
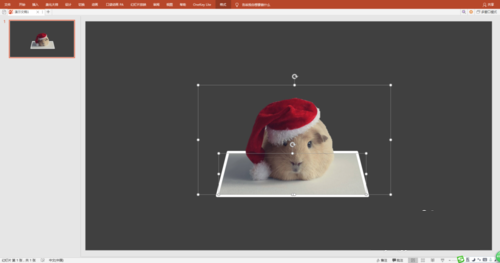
将图片进行组合。这时,图片呈现逼真的3D效果。

根据上文为你们讲解的PPT制作出3D视觉效果图片的具体操作方法,你们是不是都学会啦!
标签:
ppt
相关文章:
排行榜

 网公网安备
网公网安备