文章详情页
PPT制作出渐变笔刷色块型封面具体操作步骤
浏览:74日期:2022-11-26 09:10:48
今日为你们带来的文章是关于PPT软件的,你们晓得PPT中是怎么制作渐变笔刷色块型封面的吗?下面教程就为你们带来了PPT制作出渐变笔刷色块型封面的具体操作方法。
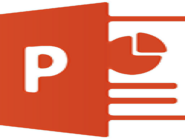
打开PPT,建立空白演示文稿。
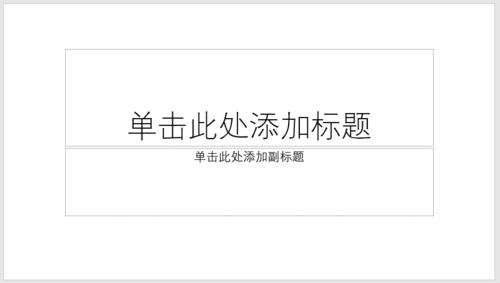
插入一个全屏矩形。
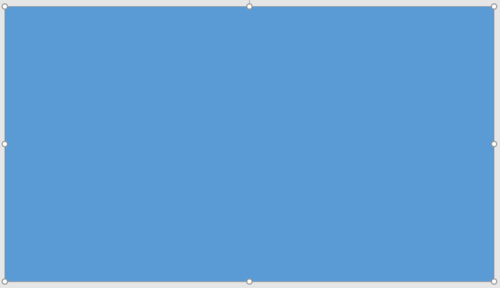
为矩形设置渐变填充。
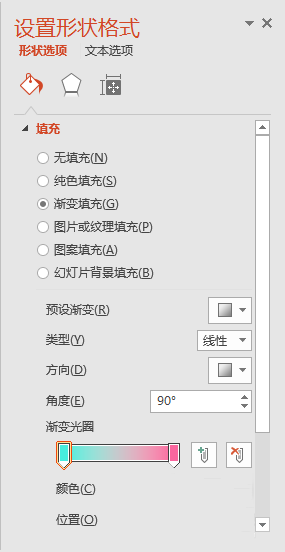
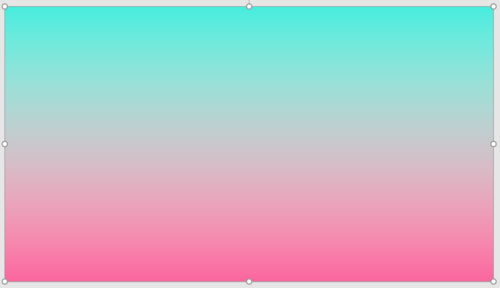
插入一个稍小的矩形。
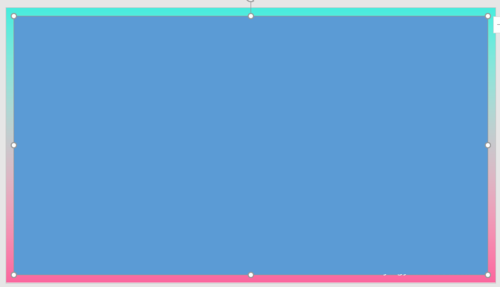
设置填充颜色为白色,并设置一定的透明度。
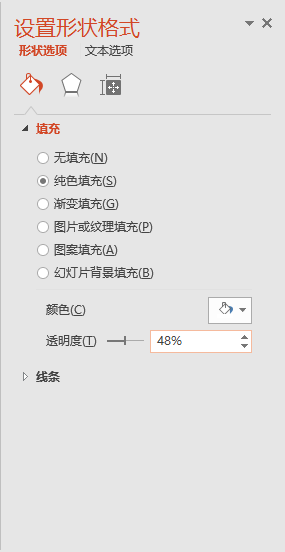
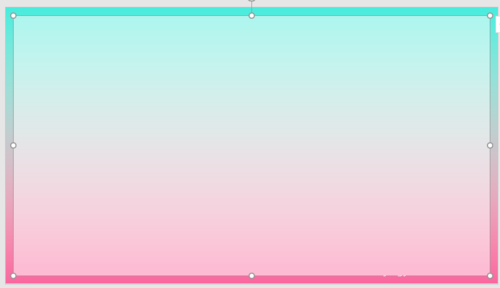
插入一个笔刷形状。
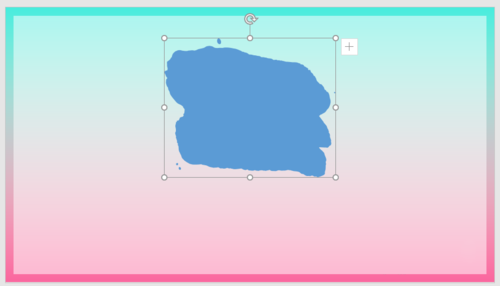
笔刷形状设置为与全屏矩形一样的渐变填充色,看上去笔刷好像透明了一样。
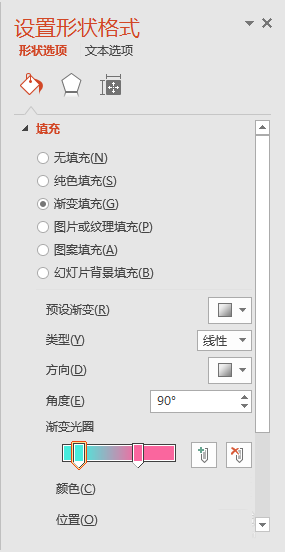
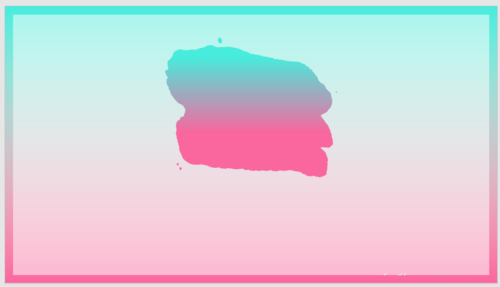
添加上标题和副标题。
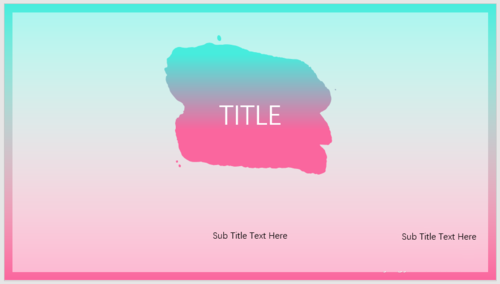
再添加上线框和线条等装饰元素,就完成了渐变笔刷色块型PPT封面的制作。
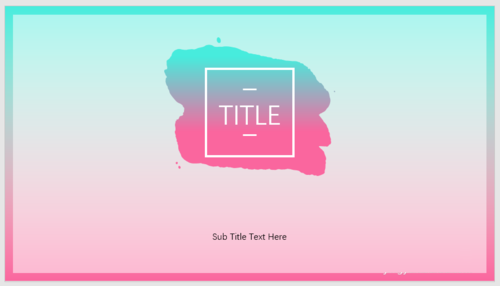
依照上文为你们讲解的PPT制作出渐变笔刷色块型封面的具体操作方法,你们是不是都学会啦!
标签:
ppt
上一条:PPT制作出漂亮小水滴坐标具体操作流程下一条:抖音神雕侠侣拍摄方法介绍
相关文章:
排行榜
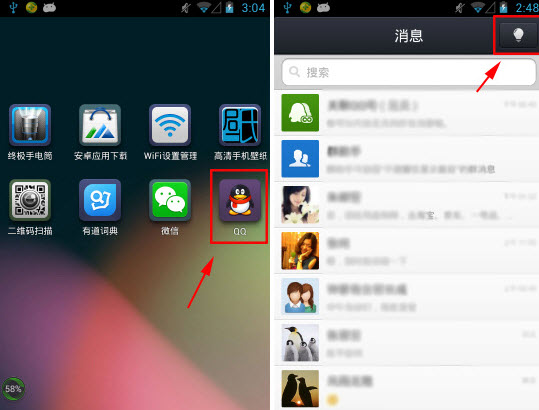
 网公网安备
网公网安备