文章详情页
PPT制作空心字操作流程讲解
浏览:59日期:2022-11-26 14:45:39
有很多朋友会被PPT制作空心字的操作困惑住,所以小编就带来了PPT制作空心字的操作教程,感兴趣的朋友就跟小编一起来学习一下吧。
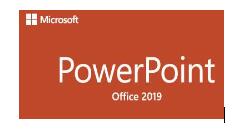
具体操作如下:新建一个PPT页面,然后在文本框中输入“Office with EASE”,并设置一种较粗的字体。
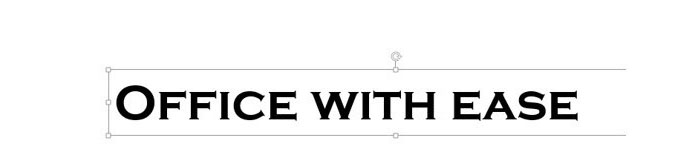
紧接着,在文字的底部放上一个长方形图形。
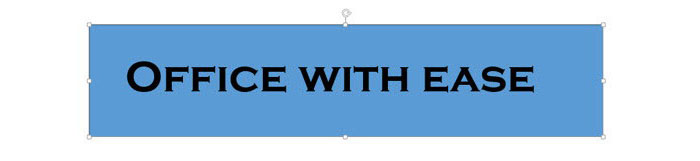
然后选中图形和文字,进行拆分操作(下图 1 处)。
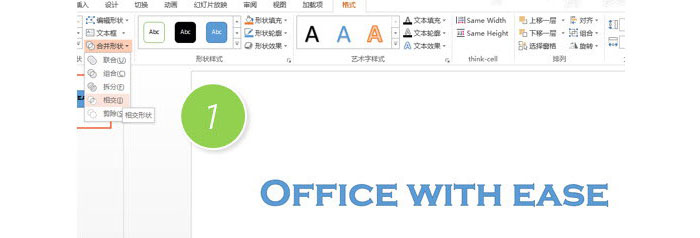
接着把相交后的字体图形,设置黑色轮廓线。
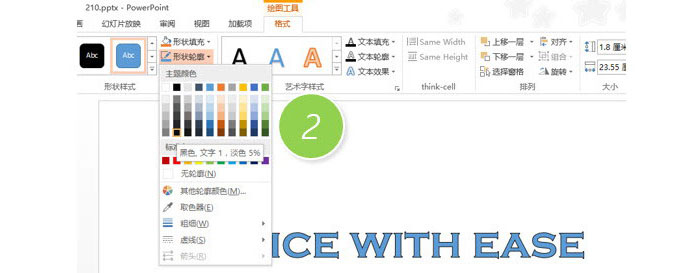
并把形状填充设置为透明。(下图 3 处)
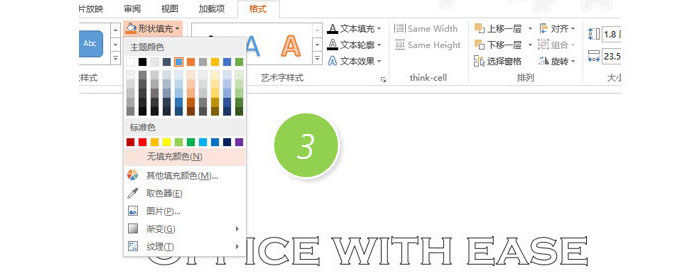
则得到图形化之后的空心字。如果将边框线加粗,得到下图效果:

如果配上图片,可以是这样的:

各位小伙伴们,看完上面的精彩内容,都清楚PPT制作空心字的操作流程了吧!
标签:
ppt
上一条:滴滴出行使用城际拼车具体操作步骤下一条:手机QQ中空间日志功能详情讲述
相关文章:
排行榜
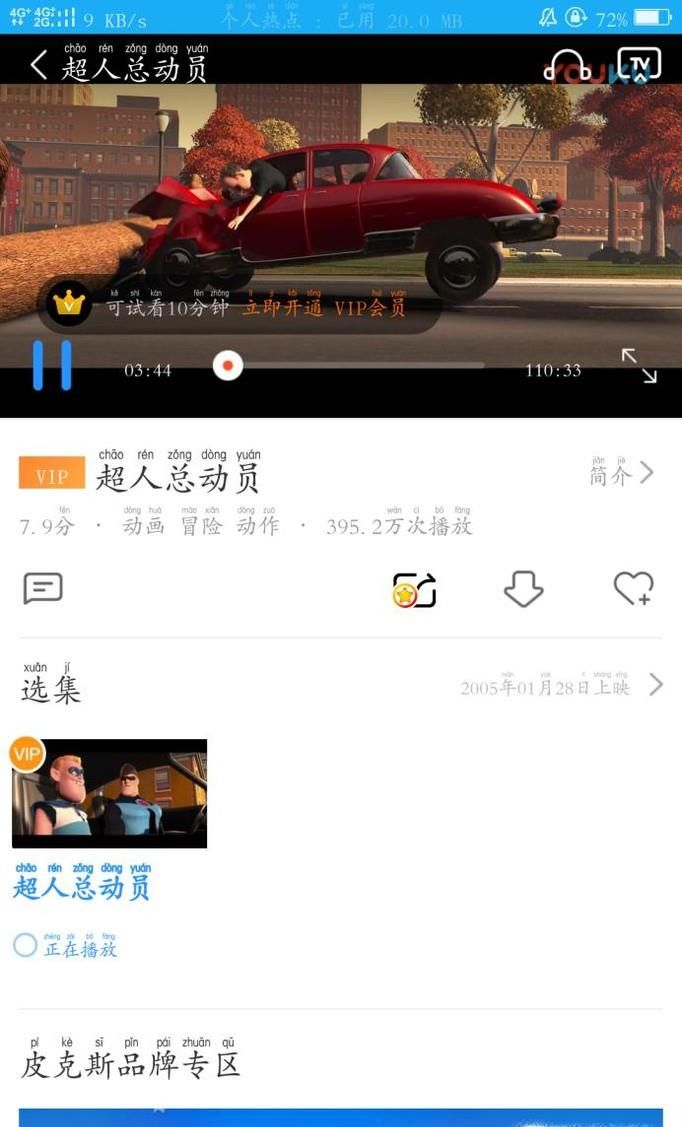
 网公网安备
网公网安备