文章详情页
PPT绘制三维立体柱形操作步骤讲解
浏览:78日期:2022-11-27 17:30:36
PPT是一款办公人士常用的软件,那你会绘制三维立体柱形的操作吗?若还不了解相关的操作,那就看一看下文PPT绘制三维立体柱形的操作方法吧。
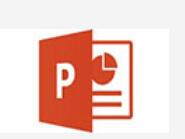
首先打开PPT软件,然后比如图中的效果,其实做法也就是利用三个形状进行组合而成,三个形状分别是菱形以及两个矩形(矩形需要进行一个变形操作)。
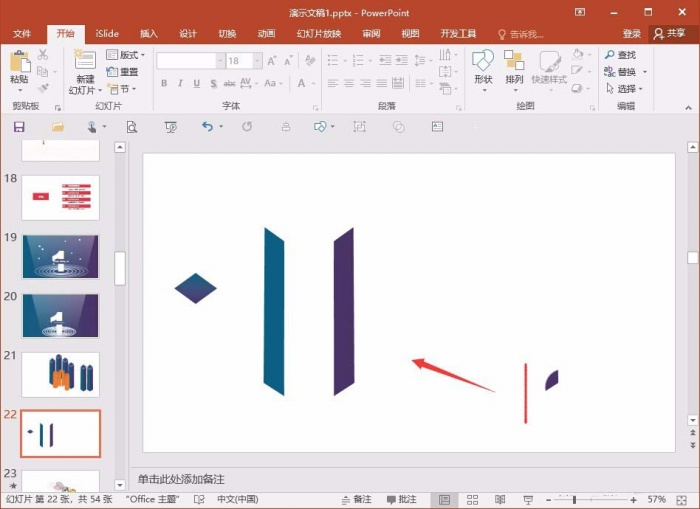
接着菱形的制作,这个就比较简单了,有现成的,只需要在工具里面,找到并且选中插入即可,或者喜欢也可以通过变形获得。
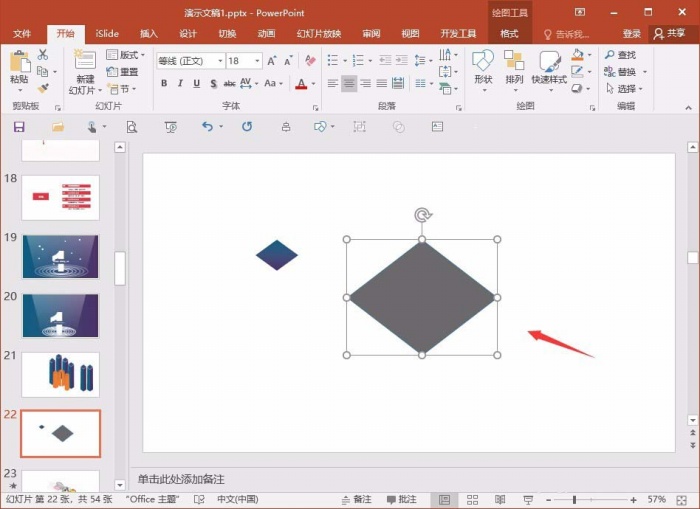
接下来,就是一个颜色的填充,这里,选择的颜色,利用两个颜色的渐变,使其效果更佳,颜色可以参考左边的,或者是选择其他两种颜色。
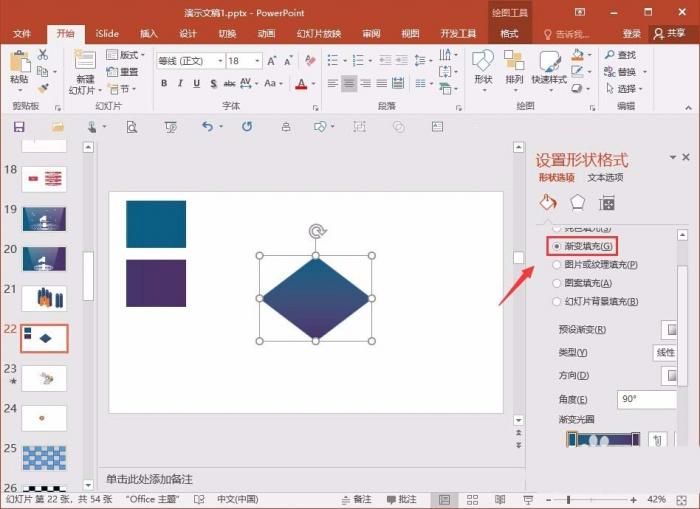
或者就是两个矩形了,先插入一个矩形,然后右键,选择一个编辑顶点的操作,选择其中的两个点,移动到合适的位置,这个就自己调整就好了。
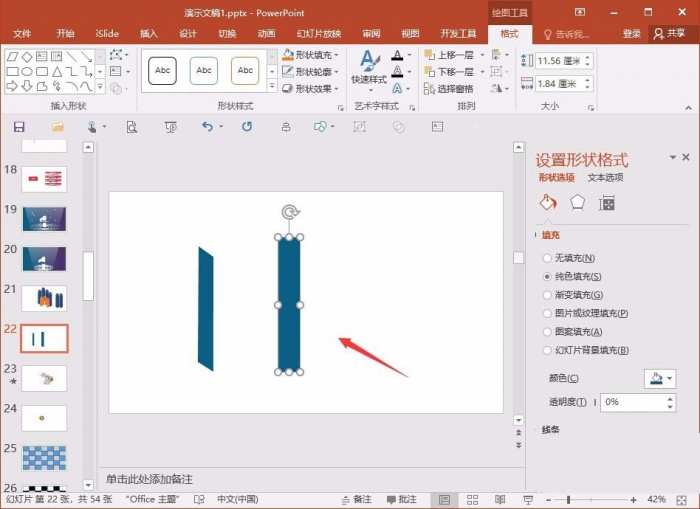
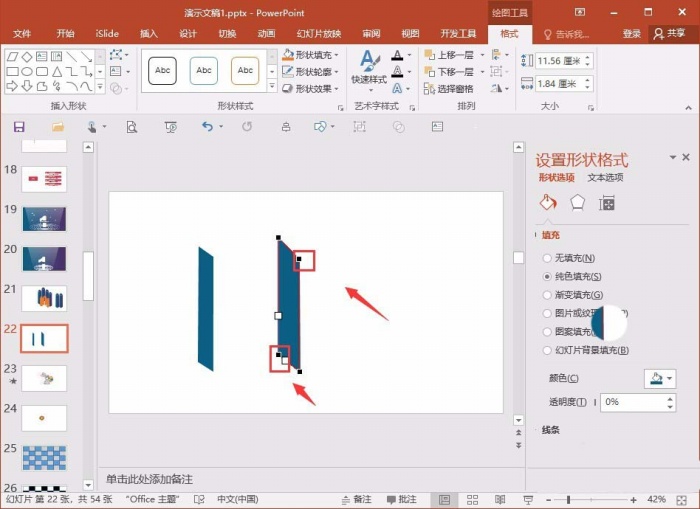
这时候另外一个形状的制作,不需要那么麻烦,只需要复制上边一个形状,然后进行一个水平翻转,便完成了,而且大小也合适。
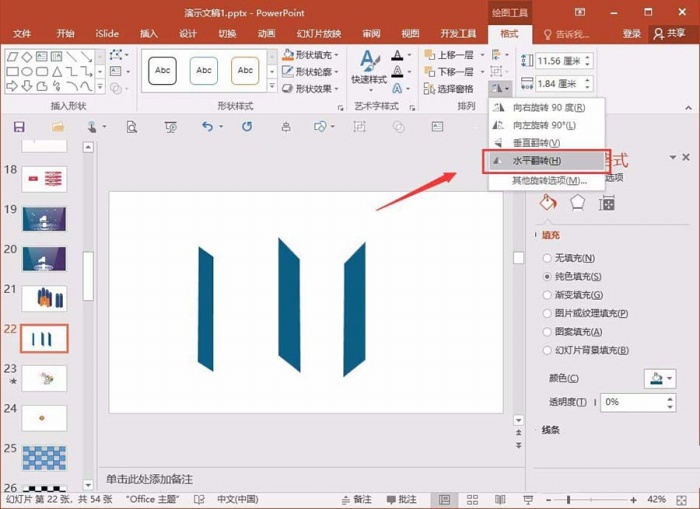
最后就是一个形状的组合了,把三个形状,进行一个组合,这样一个立体的柱体,便完成了,是不是很简单,当然其他的图形也可以类似方法操作。
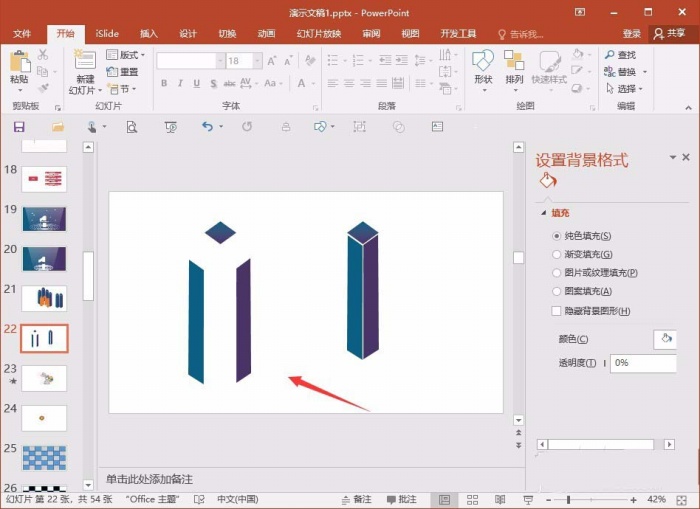
各位小伙伴们,看完上面的精彩内容,都清楚PPT绘制三维立体柱形的操作步骤了吧!
标签:
ppt
上一条:ppt设置双面打印的操作流程下一条:美图秀秀加水印操作过程
相关文章:
排行榜

 网公网安备
网公网安备