文章详情页
PPT制作几何图形色块拼图效果封面具体操作步骤
浏览:52日期:2022-11-28 08:33:41
今日为你们带来的文章是关于PPT软件的?你们知道PPT是怎么制作几何图形色块拼图效果封面的吗?下面文章就带来了PPT制作几何图形色块拼图效果封面的具体操作步骤。
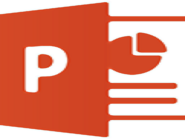
1、打开PPT,建立空白演示文稿。
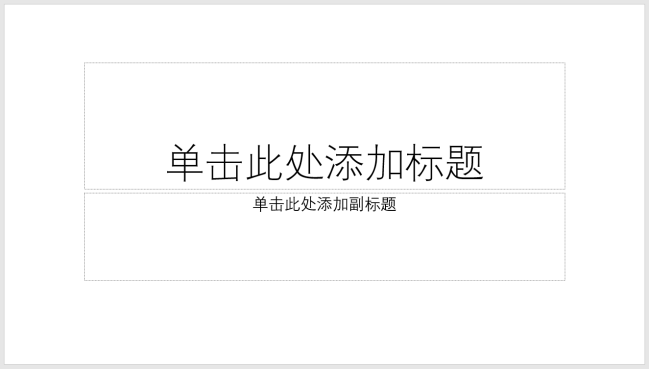
2、在页面中插入一个全屏矩形,并设置填充颜色。
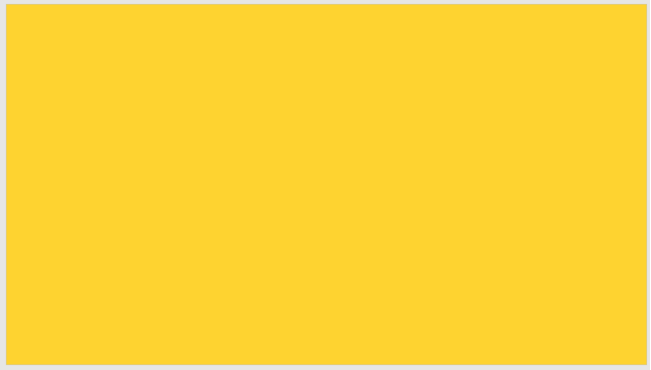
3、再插入一个矩形和一个直角三角形。矩形占页面的一半,直角三角形占另一半页面的一半。
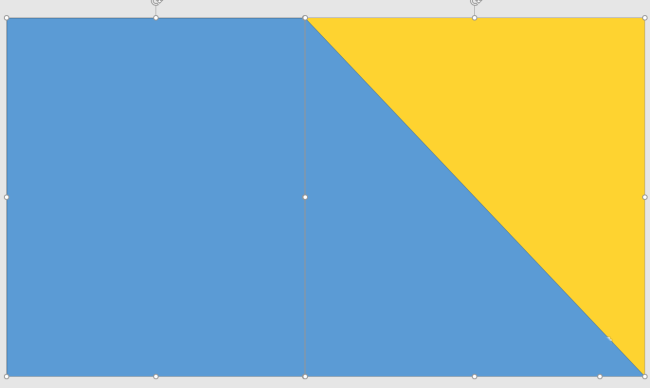
4、矩形和直角三角形设置另一种颜色。
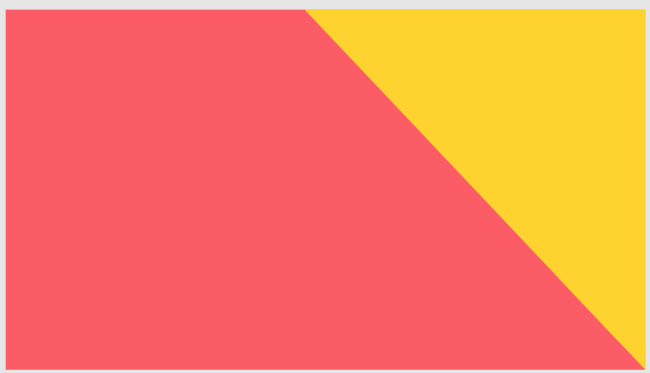
5、再插入另一个直角三角形,稍微小些。
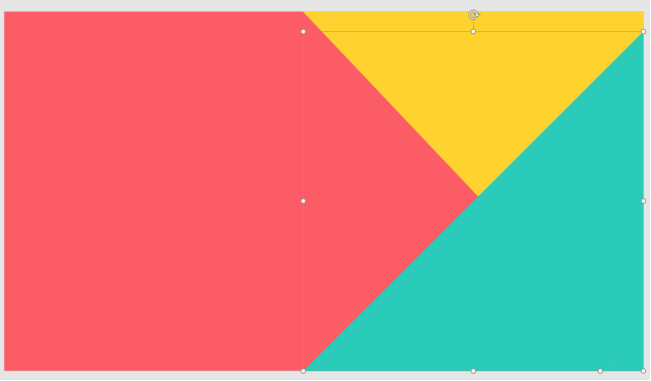
6、添加上标题、副标题和作者等文字信息。
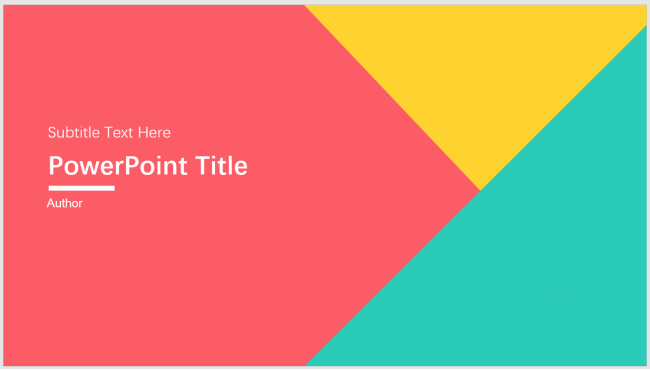
7、最后,再把两个直角三角形设置不同方向的阴影,就得到了层次感,就完成了主题色色块型PPT封面的制作,三种颜色就是整个PPT的主题颜色。
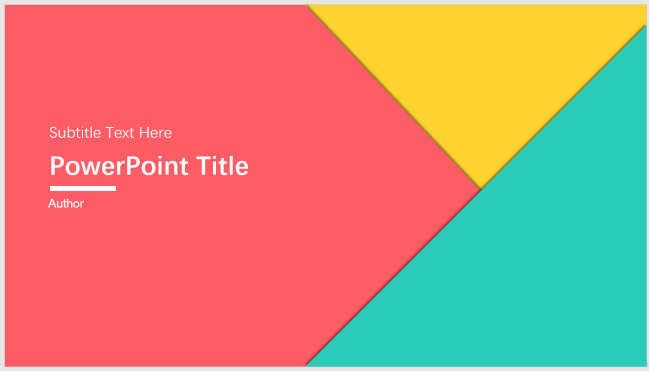
根据上文描述的PPT制作几何图形色块拼图效果封面的具体操作步骤,你们是不是都学会啦!
标签:
ppt
相关文章:
排行榜
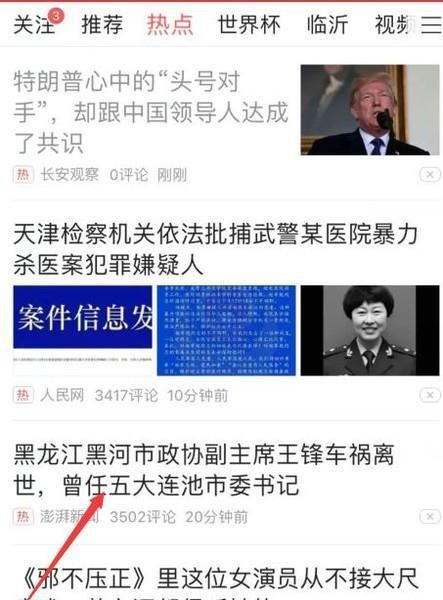
 网公网安备
网公网安备