文章详情页
PPT将页面等分为四份的操作步骤
浏览:91日期:2022-11-29 18:18:24
相信有很多用户都晓得PPT这款办公软件的,那么使用时,倘若将将页面等分为四份,那么应该如何操作呢?今天iefanPPT将页面等分为四份的操作步骤小编就讲解PPT将页面等分为四份的操作步骤。
打开软件,直接在视图-显示-参考线,参考线前复选框勾上即可(下图1处)。默认情况下参考线会以中心点平均分成四份。
接着插入图形框,然后利用参考线的吸附功能可以快速对四个区域设置不同颜色。呈现下图效果:
若要把PPT页面的平均分成四列或四行呢?如下图效果:
这个时候用参考线就不方便。利用对齐功能快速搞定。具体操作如下:画五根线,外面两根分别在PPT页面边缘,然后选中所有的线,点击绘图工具格式对齐横向分布搞定。
完成之后如下图。
总结:灵活的利用对齐功能可以方便的实现PPT中网格的绘制。灵活的设计出希望的网格大小。
上面就是iefanPPT将页面等分为四份的操作步骤小编为大家带来的PPT将页面等分为四份的具体操作步骤,一起来学习学习吧。相信是可以帮助到一些新用户的。
标签:
ppt
上一条:酷狗音乐设置酷狗屏保的操作步骤下一条:抖音拍摄古装特效的操作教程
相关文章:
排行榜
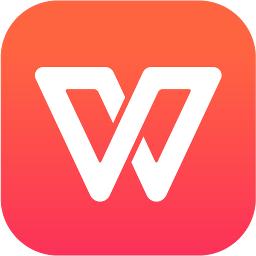
 网公网安备
网公网安备