文章详情页
Word中批量创建多个不同名称文档详细操作步骤
最近一部分用户们询问Word中批量创建多个不同名称文档呢?下文就为你们呈现了Word中批量创建多个不同名称文档的详细操作步骤。

新建一个空白文件夹,将创建的Word文档都全部存放在其中,
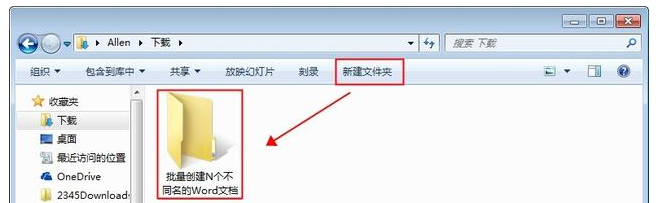
在该文件夹中新建一个Word文档,打开文档,输入要创建的所有文档的名称,每个名称单独占一行,
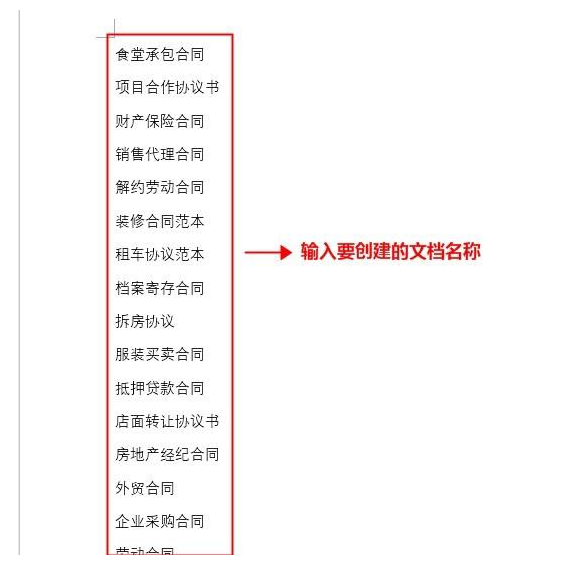
选中所有文档名称,点击菜单栏的【开始】——【样式】工具组中选择【标题1】,将文档名称设置为标题1的样式,
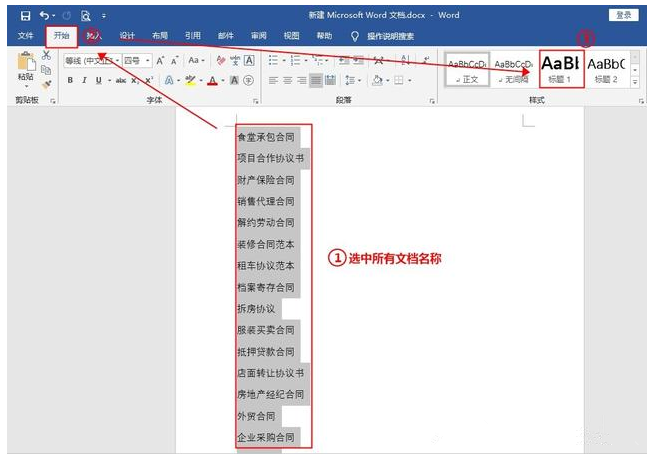
点击菜单栏中的【视图】——【视图】工具组,选择【大纲】,
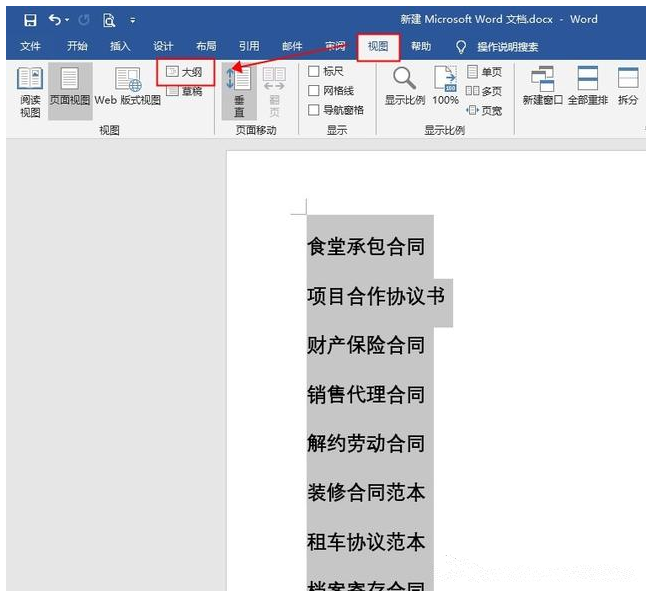
然后点击菜单栏中的【大纲显示】按钮,在【主控文档】工具组中点击【显示文档】——【创建】,
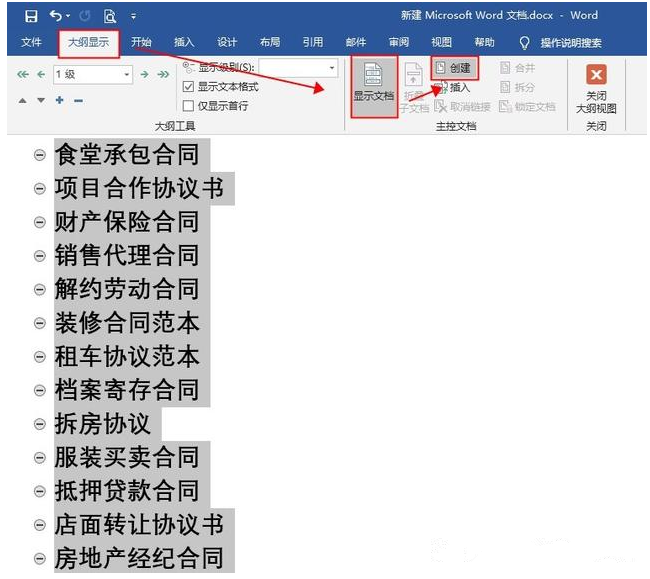
点击【关闭大纲视图】按钮 ,保存文档并退出,
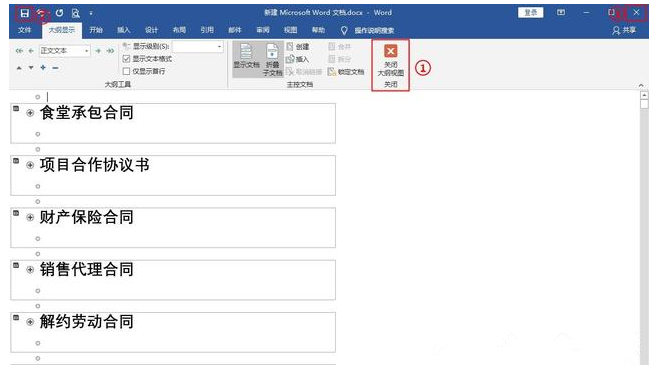
回到刚才新建的文件夹,我们可以看到所有的Word文档已经创建成功了,是不是很方便呢?
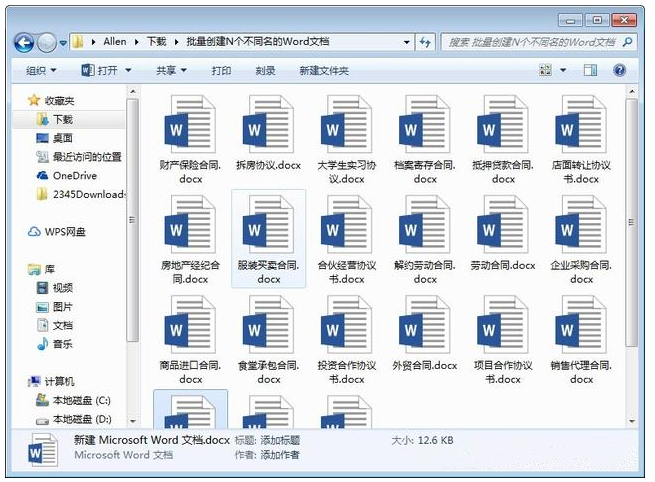
相信你们看完了上文讲解的Word中批量创建多个不同名称文档的详细操作步骤,应该都学会啦!
标签:
word
相关文章:
排行榜
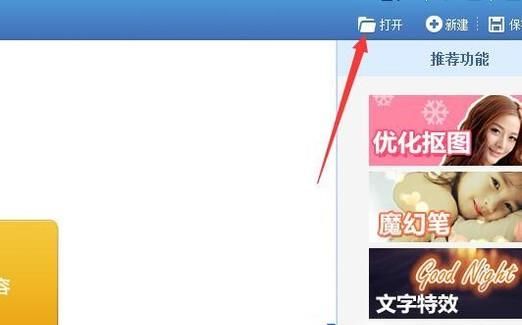
 网公网安备
网公网安备