文章详情页
PPT设计文字不停闪烁动画具体操作步骤
很多用户的工作中都会使用到PPT,那么你们晓得PPT如何设计文字不停闪烁动画吗?下面教程就为你们带来了PPT设计文字不停闪烁动画的具体操作方法。
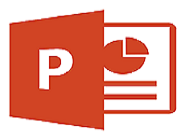
首先,打开一个PPT文件,在空白幻灯片上插入文本框,在里面输入文字。插入文本框有两种方法。
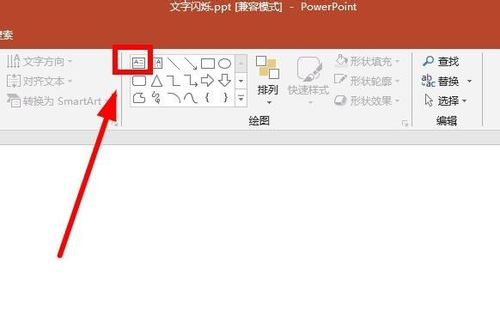
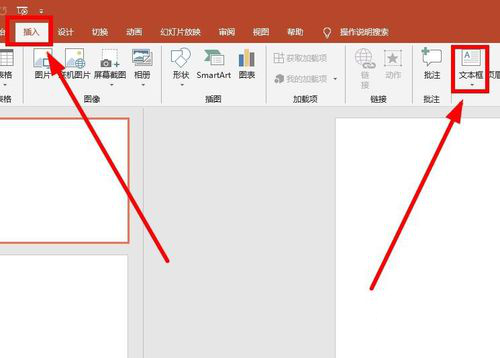
比如我们输入“生日快乐”,在开始菜单下改变字体的种类和大小。
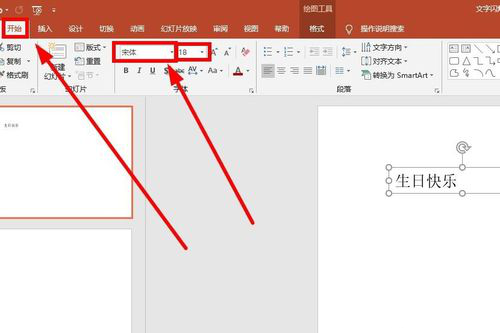
然后改变一下字体的颜色。找到“绘图工具 ”下的”格式“菜单,点击“艺术字样式”这一栏右下角的命令按钮,填充字体的颜色。
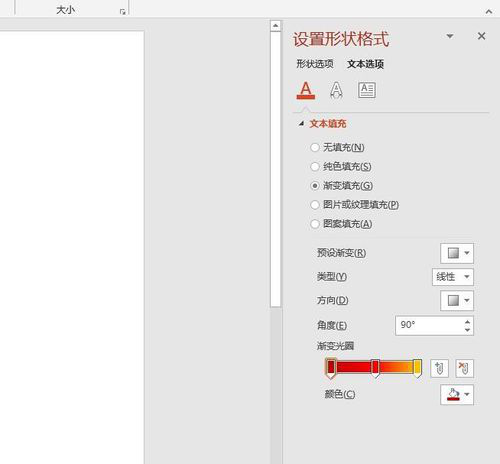
选中文本框,点击“动画”菜单,在右侧找到“添加动画”按钮,点击其下面的下小三角。
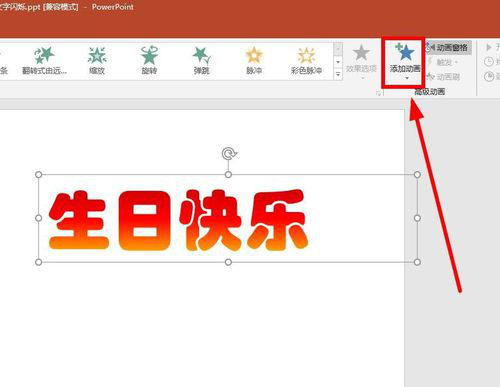
在下拉菜单的下部找到“更多强调效果”,点击。
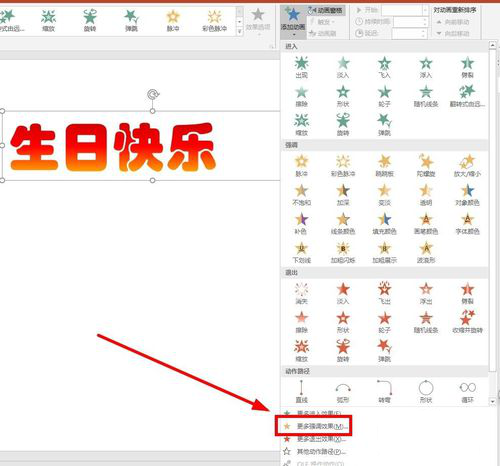
在“添加效果”的对话框中选择“华丽”型中的“闪烁”,确定。
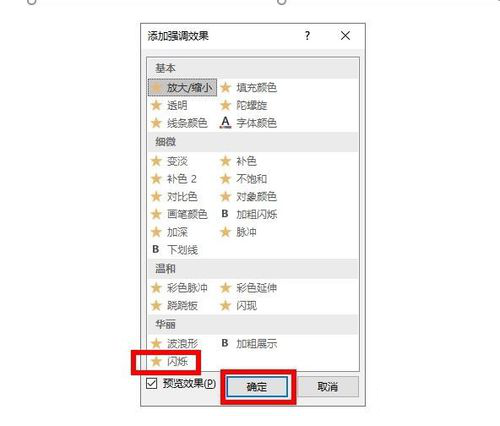
这时可以播放试一试,文字只能闪烁一次。还需要再进一步设置。点击“动画”菜单下的“动画窗格”,双击刚才设置的文本框或点击下拉菜单。
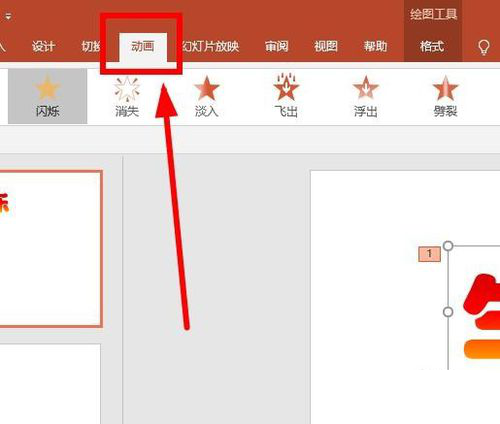

在“闪烁”的对话框中,打开“计时”这一项下的“重复”的下拉选项,选择“直至幻灯片末尾”,确定。

根据上文讲解的PPT设计文字不停闪烁动画的具体操作方法,你们是不是都学会了呀!
标签:
ppt
相关文章:
排行榜

 网公网安备
网公网安备