文章详情页
PPT中找到以及使用图形剪切功能详细操作方法
浏览:148日期:2022-12-02 11:10:36
很多PPT的新用户们不熟悉请图形剪切功能在什么位置,怎么使用?今日在这里就呈现了PPT中找到以及使用图形剪切功能的详细操作方法。

插入椭圆,设置为【右侧阴影】、【模糊】和【距离】均设为12磅。其余参数保持不变。
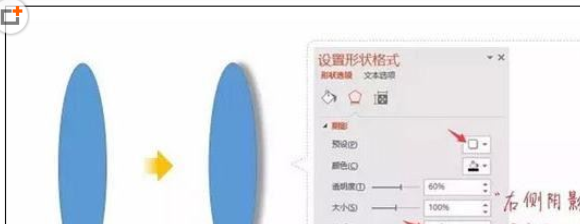
为椭圆设置阴影,复制带阴影的椭圆,【粘贴为图片】。
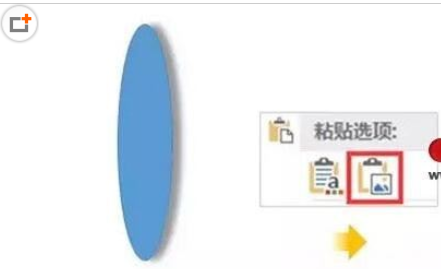
粘贴为图片,裁剪阴影部分,生成纸缝效果。然后与图片叠加(注意:图片要下移一层,放在阴影下方,这样看起来会更加真实)。
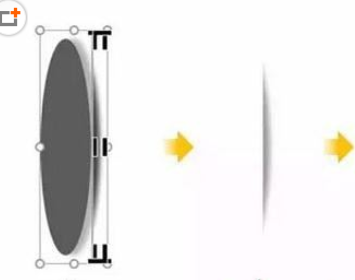
裁剪阴影

相信你们看完了上文讲解的PPT中找到以及使用图形剪切功能的详细操作方法,应该都学会了吧!
标签:
ppt
上一条:抖音中私密账号详情介绍下一条:微信中为联系人分组详细操作步骤
相关文章:
排行榜

 网公网安备
网公网安备