文章详情页
PPT设置多个图片版式具体操作步骤
浏览:81日期:2022-12-03 09:02:17
你们是不是也在玩PPT呢?不过你们晓得PPT中如何设置多个图片格式呢?今日在这里就为你们分享了PPT设置多个图片版式的具体操作方法。

我们在PPT文件内,插入多个图片以后,可以使用PPT的图片版式功能,将多个图片设置为模板图片排版的样式。
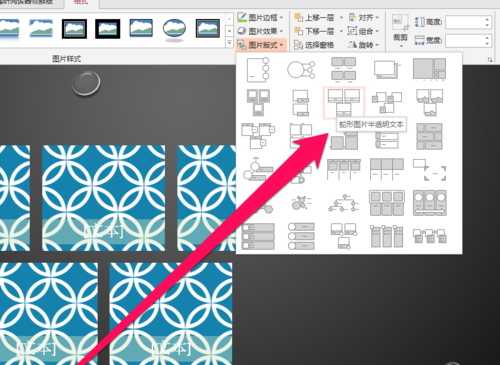
准备好多个图片,将多个图片插入到PPT文件。
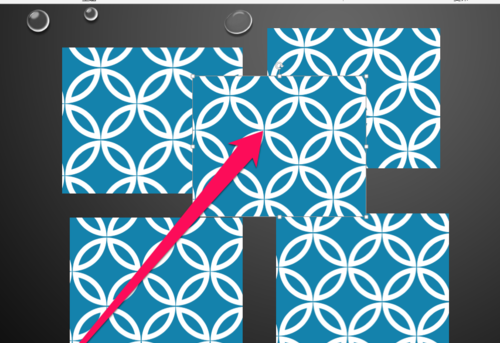
在PPT文件页面内,使用全选快捷键将所有的图片进行全部的选择。
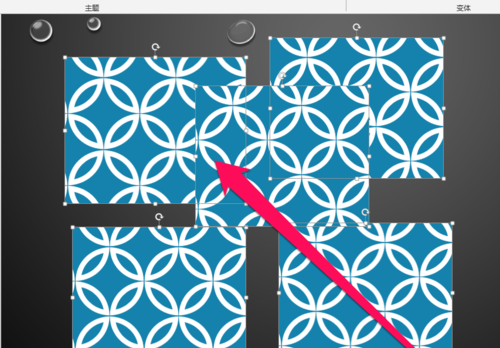
全部选择图片以后,返回到PPT工具栏中,点击格式按钮。
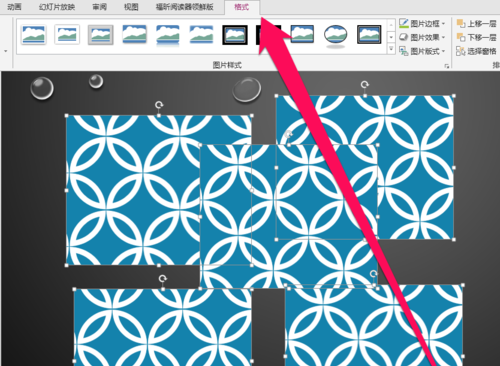
进入格式按钮页面后,点击图片版式按钮。
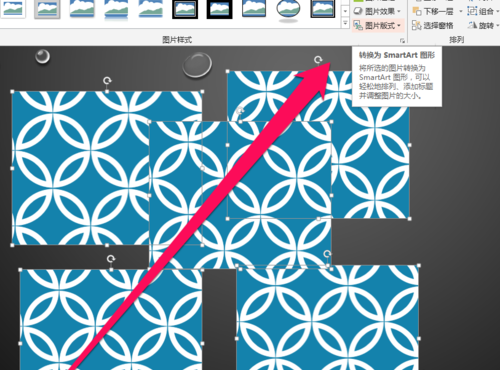
点击图片的版式以后,出现一些版式的样式供选择。
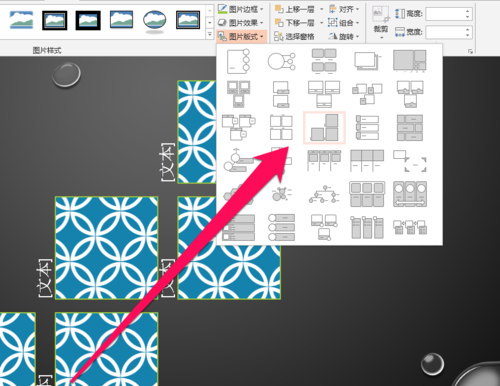
我们把鼠标移动到,图片版式的样式上时会出现预览的效果。
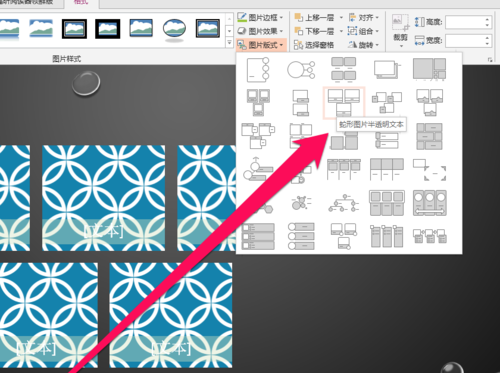
预览完成以后,选择预览的样式,返回PPT页面,图片已经按照版式的样式进行排列了。
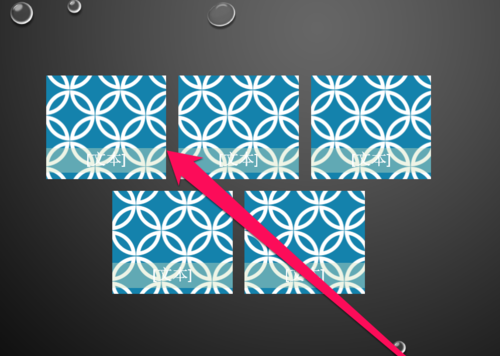
相信你们看完了上文讲解的PPT设置多个图片版式的具体操作方法,你们是不是都学会啦!
标签:
ppt
相关文章:
排行榜
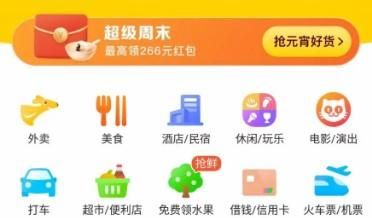
 网公网安备
网公网安备