文章详情页
ppt制作出椭圆形文本框具体操作步骤
浏览:88日期:2022-12-03 11:09:25
你们是不是也在使用ppt呢?不过你们了解ppt中是如何制作椭圆形文半框的吗?下文就为你们带来了ppt制作出椭圆形文本框的具体操作方法。

1、点击开始选项卡绘图功能区图示的下拉按钮。
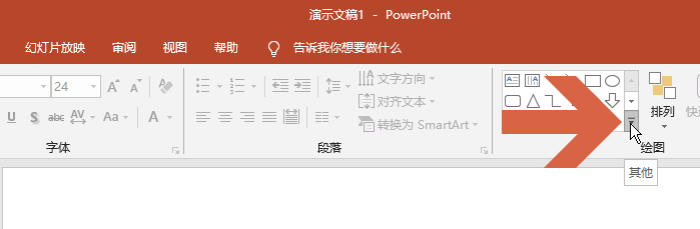
2、在下拉列表中点击选择椭圆图形。
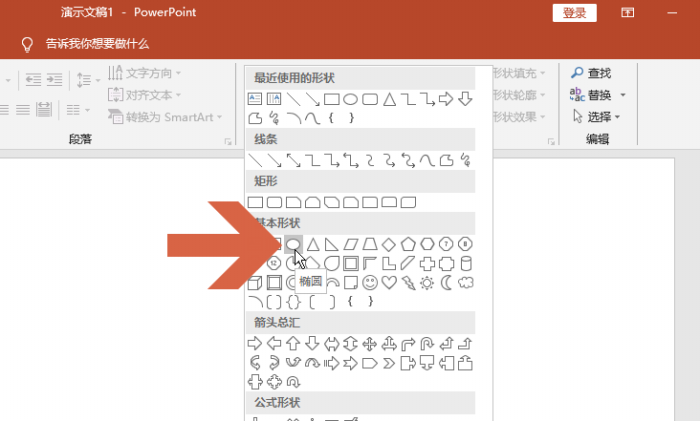
3、按住鼠标左键拖动鼠标画出椭圆。
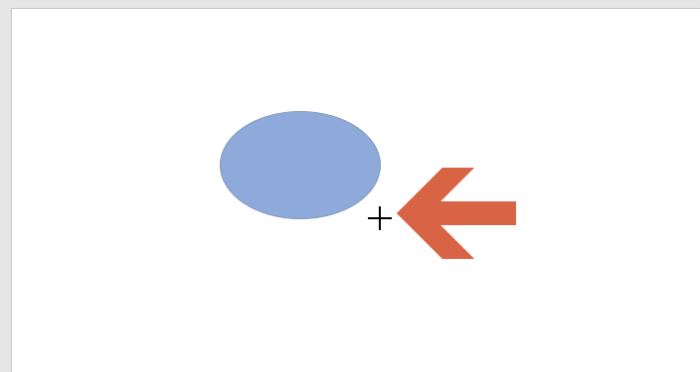
4、在椭圆的边框线上点击鼠标右键,再点击右键菜单中的【设置形状格式】。
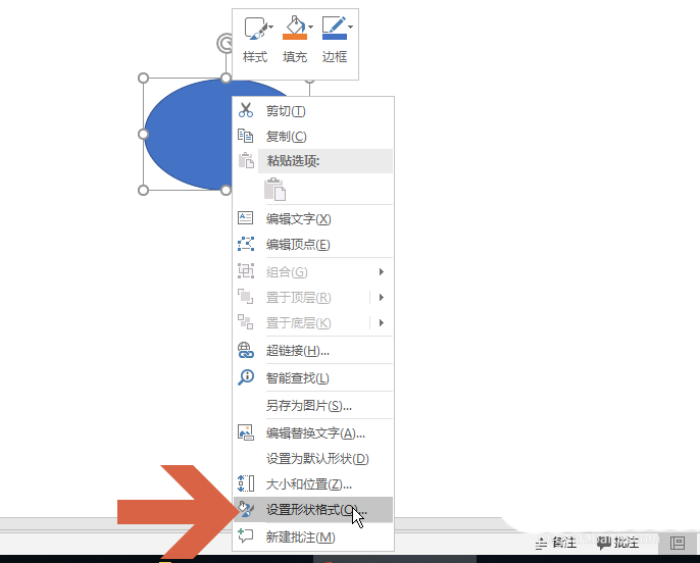
5、点击后,PowerPoint2016右侧会出现任务窗格,如果不想让文本框中有填充颜色,可点击选择填充选项中的【无填充】。
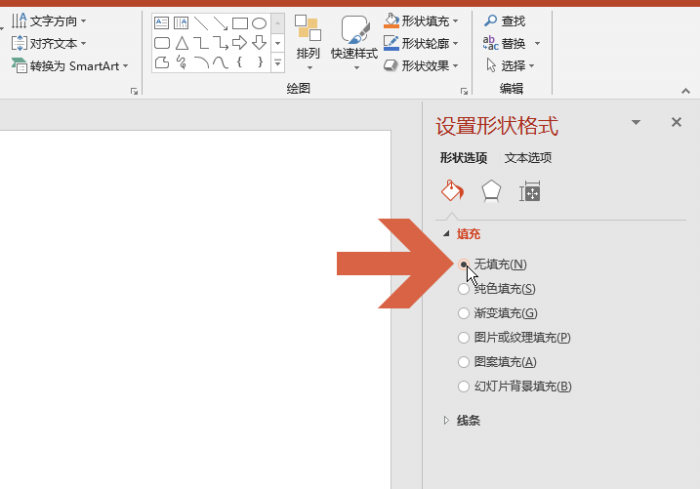
6、点击任务窗格中的线条选项可给文本框设置线条样式。
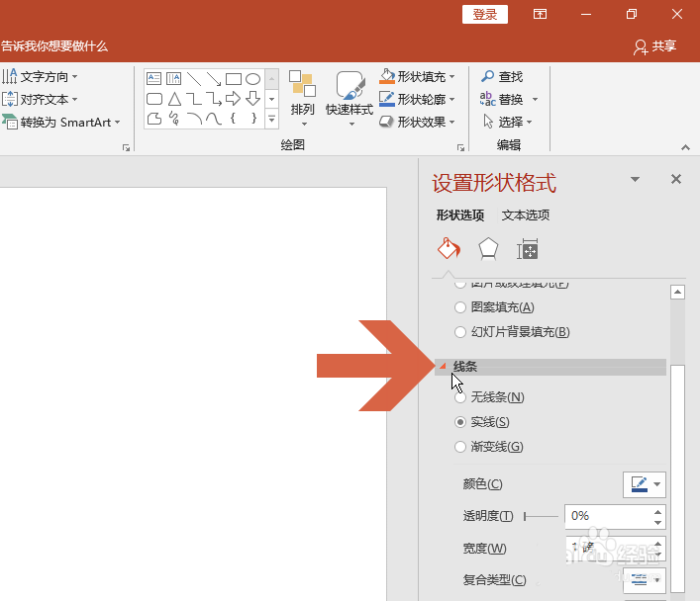
7、再在椭圆形的边线上点击鼠标右键。
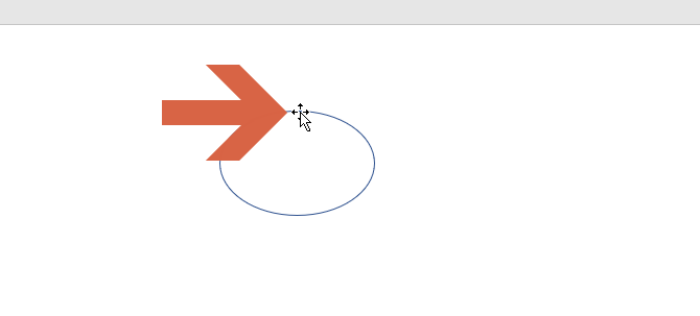
8、点击右键菜单中的【编辑文字】。
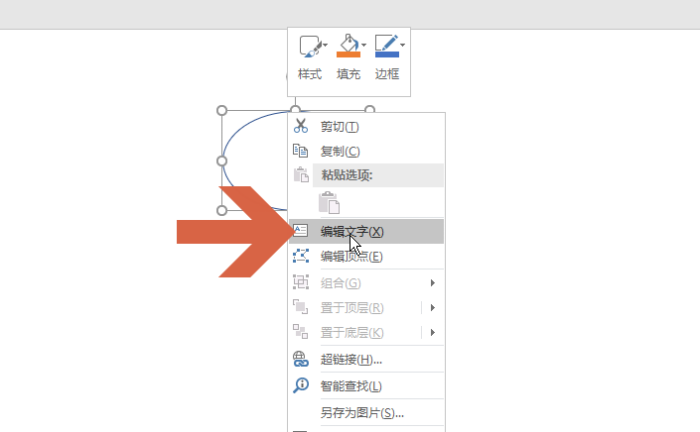
9、在椭圆中输入文字即可。
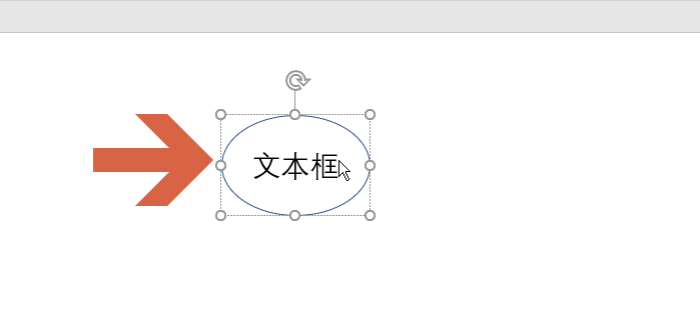
根据上文为你们描述的ppt制作出椭圆形文本框的具体操作方法,相信大家应该都学会啦!
标签:
ppt
上一条:微博昵称后小西瓜图标获得方法下一条:PPT设置图片亮度具体操作步骤
相关文章:
排行榜
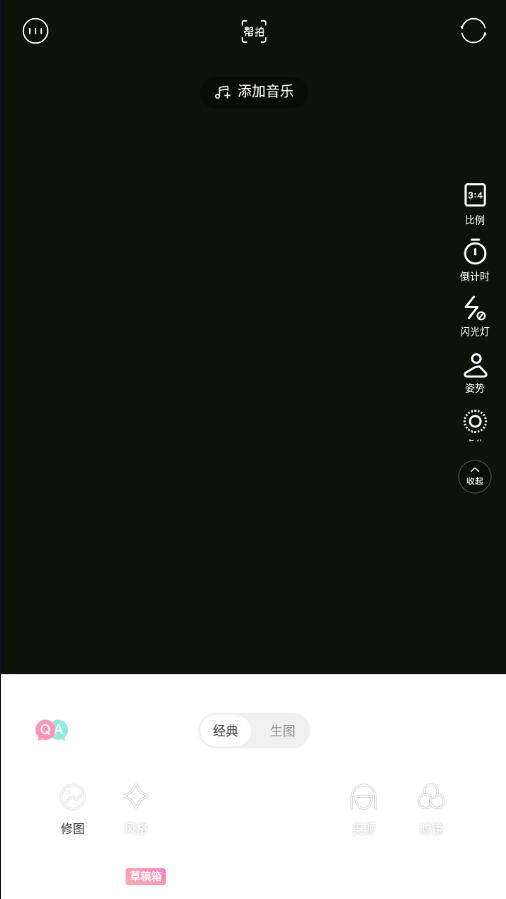
 网公网安备
网公网安备