文章详情页
PPT制作出特效文字具体操作步骤
你们是不是也在使用PPT呢?不过你们晓得使用PPT是怎么制作出特效文字的吗?下文就为你们带来了PPT制作出特效文字的具体操作方法。

第1步:下载字体
教程用到的这种字体名称为:POLYA Regular,这种字体好像只支持大写的英文字母,大家可以自行下载并且安装这款字体;
第2步:下载并安装好 POLYA Regular 字体后,在 PPT 中输入文字,这里举例,输入的文字是:BIGGER,直接出来的字体效果就已经挺好看的;
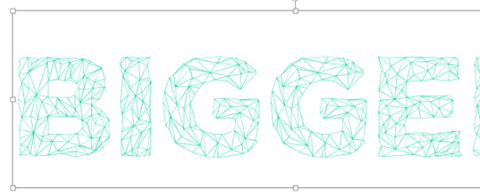
第3步:在 PPT 中插入几何图形矩形,需要注意的地方是,插入的几何图形矩形要在文字的上面一层,要用形状完整覆盖文字,如果不确定几何图形矩形是不是在顶层,可以点击右键置于顶层;
第4步:可以按 Ctrl + A 将几何图形和文字一起选中,然后用对齐工具,确保几何图形将文字完全覆盖,然后点击PPT顶部菜单格式,选择合并形状,再选择拆分;
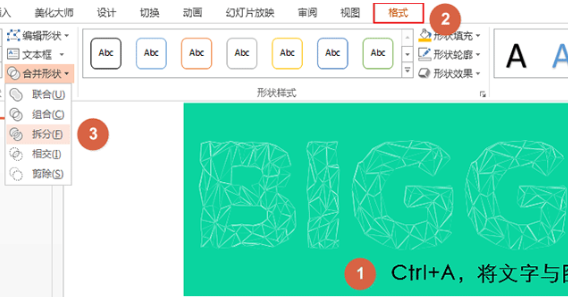
第5步:Ctrl + A 选中所有元素,并调整其方向。这是为了去除图形的规则排列,然后再去除多余的部分,即图中黄色的部分,最后得到结果;
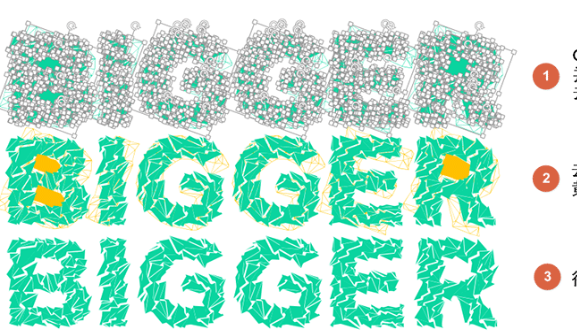
第6步:为了让效果更好,选中所有元素,点击格式下的形状效果,阴影;
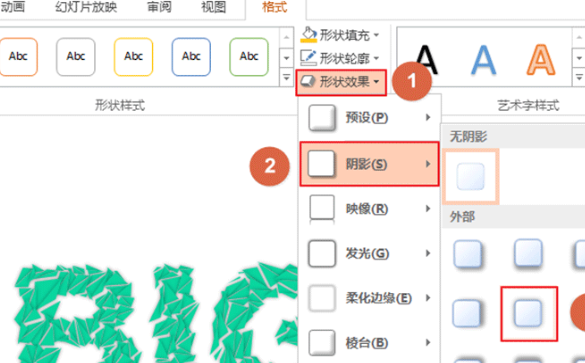
第7步:调整各字母间的顺序,可以直接选中单独一个字母的所有元素,Ctrl + G 组合为一个元素,方便移动;
根据上文描述的PPT制作出特效文字的具体操作方法,你们是不是都学会啦!
标签:
ppt
相关文章:
排行榜
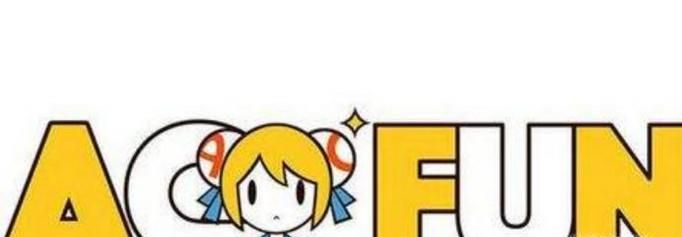
 网公网安备
网公网安备