文章详情页
PPT中快速对齐图形具体操作步骤
浏览:57日期:2022-12-04 08:45:41
今日为大伙带来的文章是关于PPT的,你们晓得PPT中是怎么样快速对齐图形的吗?在这里就为你们带来了PPT中快速对齐图形的具体操作方法。
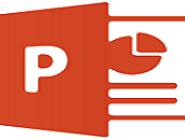
启动PPT以后,首先在PPT中新建一个PPT文件。
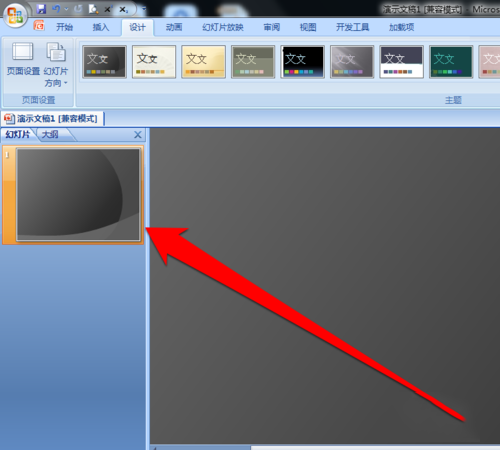
然后在PPT中,插入一个随意的形状图形。
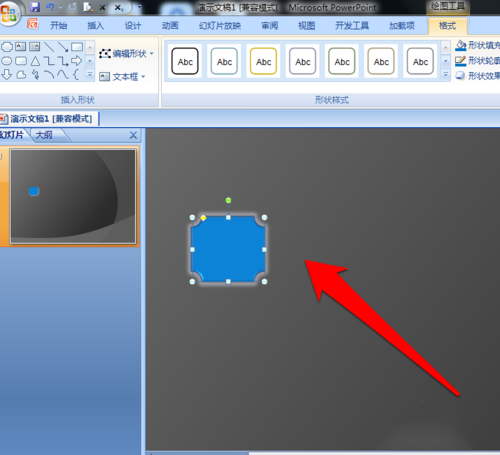
插入完成后,按照刚才的方法,多插入几个图形。
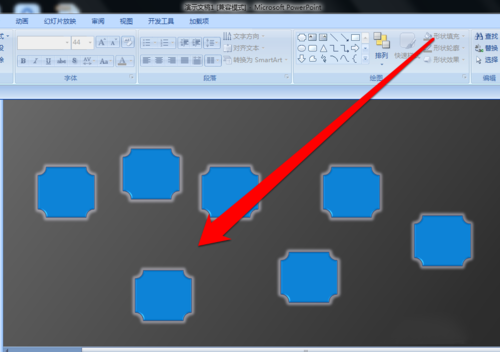
图形插入完成后,点击一个图形,然后进行全选。
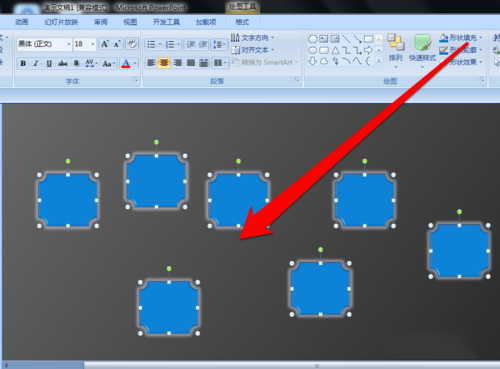
图形进行全选以后,然后点击工具中的格式按钮。
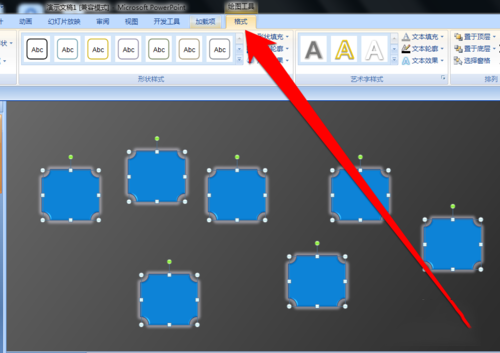
在格式的页面中,点击对齐按钮。
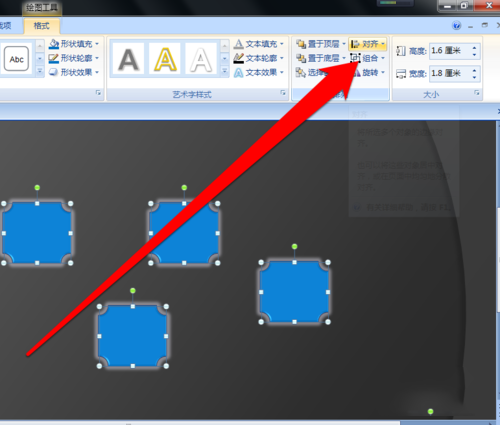
在对齐的菜单中,点击顶端对齐的按钮图标。
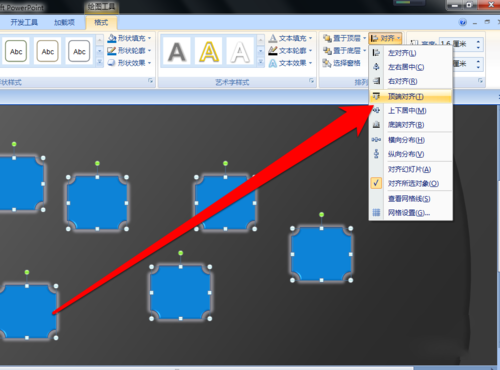
我们再返回到PPT页面,会发现所有的图形,都整齐的排列。
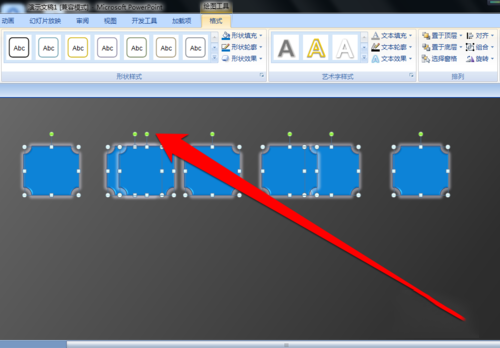
根据上文为你们描述的PPT中快速对齐图形的具体操作方法,你们是不是都学会啦!
标签:
ppt
相关文章:
排行榜
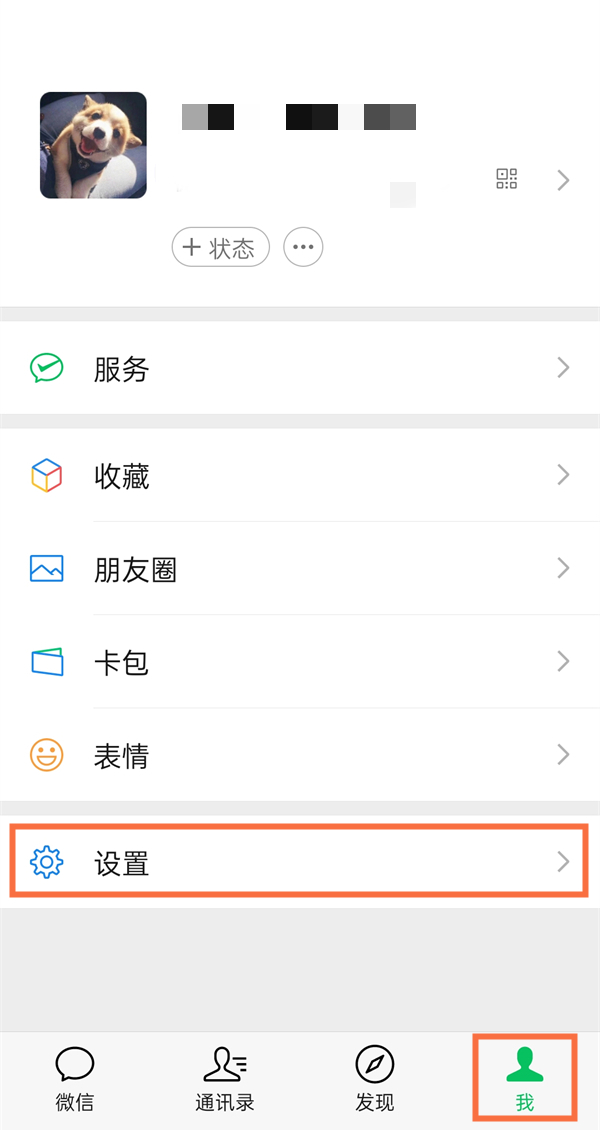
 网公网安备
网公网安备