文章详情页
PPT中将图形组合成love文字效果具体操作步骤
本篇文章为你们讲解的是关于PPT软件的教程,你们晓得PPT中如何将图形组合成love文字效果呢?下文就为你们带来了PPT中将图形组合成love文字效果的具体操作步骤。
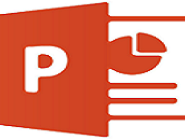
1、首先我们打开我们的PPT软件,打开软件之后我们新建一个空白页面,如下图所示.
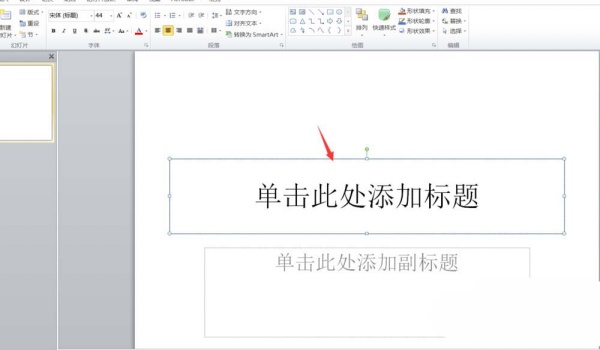
2、新建空白页面之后,我们首先点击上方的插入选择形状,首先选择插入形状为l形的。
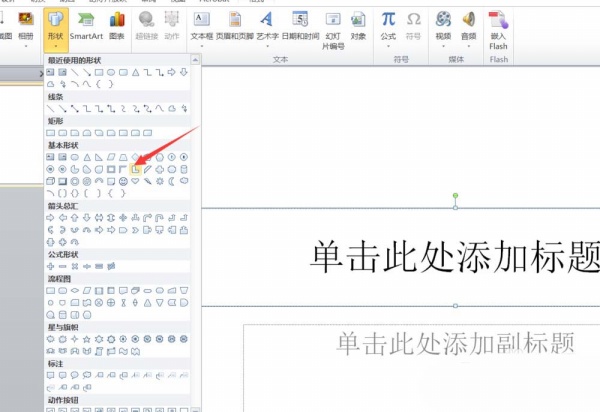
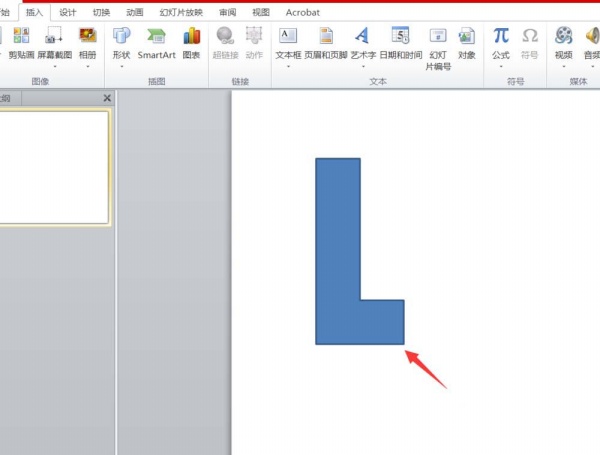
3、插入l型形状之后,我们再选择插入椭圆形形状,按下shift键,可以由椭圆变为正圆,接着我们设置椭圆的形状填充为橙色,如下图所示。
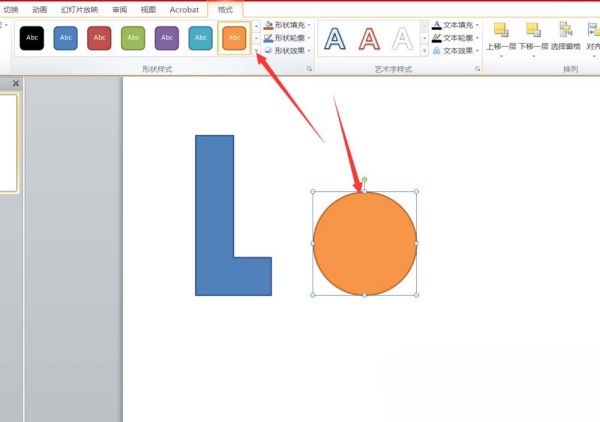
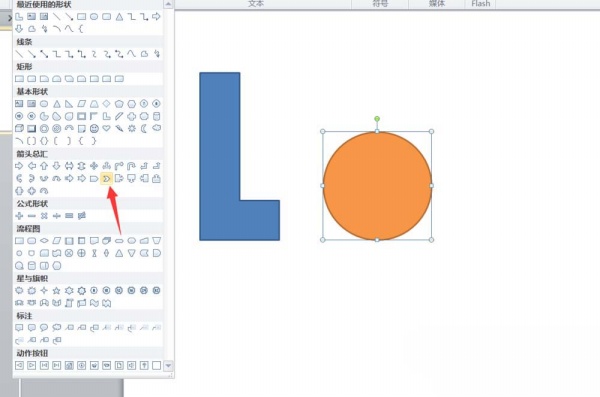
4、再接着我们使用流程符号,设计出v的形状。我们选中只是符号之后,然后将其旋转就可以出现v的效果,我们将v字图形填充为红色即可,如下图所示。
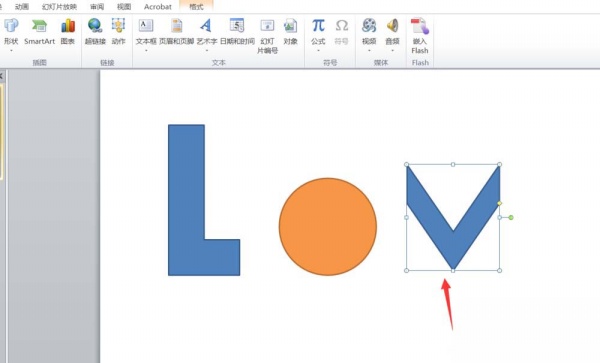
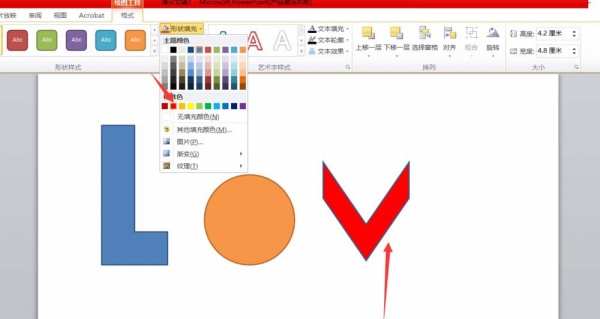
5、接着我们使用l型形状套用一下,将e字母给组合出来,如下图所示
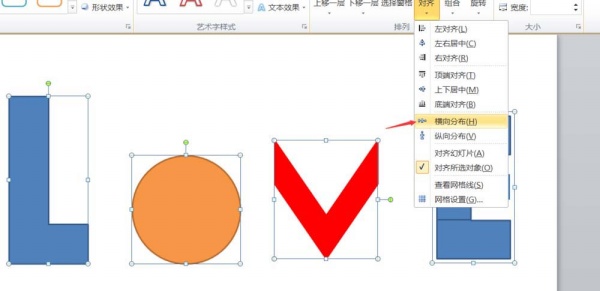
6、再接着我们选中我们插入的4个形状,然后点击横向分布,整齐均匀分布即可。
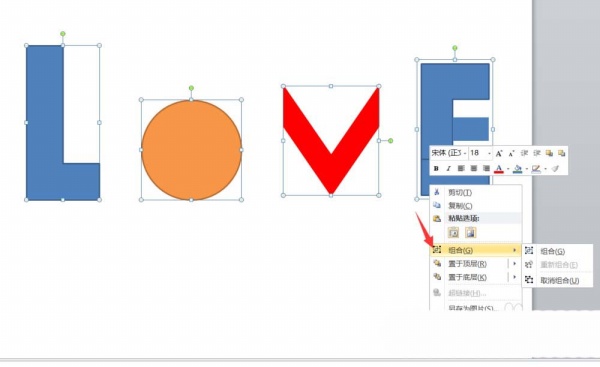
7、最后呢,我们是选中所有的形状,然后右击选择组合,这样所有的形状全部都组合在一起了,我们也可以十分方便的移动这个组合形状
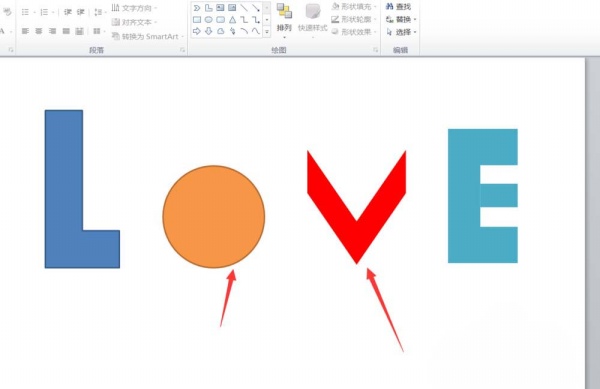
8、好了,今天的如何使用PPT制作精美的组合形状就为大家介绍到这里,希望对大家有所帮助。
根据以上为你们描述的PPT中将图形组合成love文字效果的具体操作步骤,你们是不是都学会啦!
标签:
ppt
上一条:ppt中抠图详细操作步骤介绍下一条:微信中更新7.04内测版详细操作步骤
相关文章:
排行榜

 网公网安备
网公网安备