文章详情页
将PPT播放完后黑色幻灯片去掉具体操作步骤
浏览:95日期:2022-12-04 17:12:52
为公司制作一个PPT,发现播放完后有黑色幻影灯,你们知道怎么去掉吗?下文就为你们带来了将PPT播放完后黑色幻灯片去掉的具体操作方法。

打开已经制作完成了的PPT。

然后放映幻灯片。
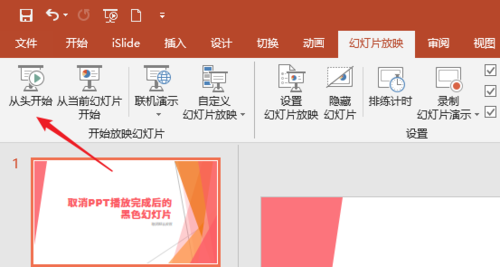
当播放完成后,就会出现黑色的屏幕,提示播放完成,点击鼠标退出。
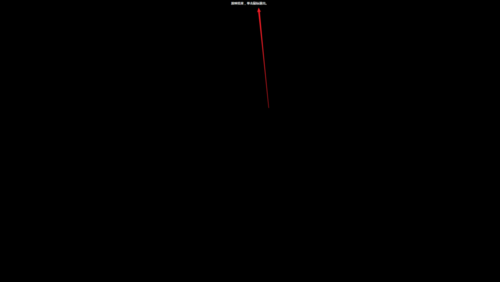
这是软件默认的设置,其实可以予以更改。点击【文件】—【选项】。
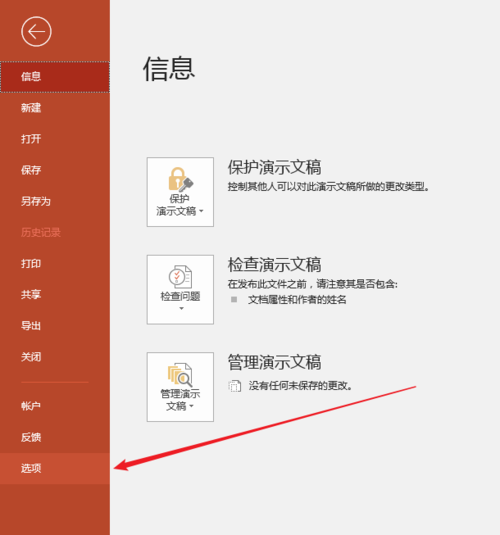
在打开的选项窗口中,点击左侧的【高级】,在右侧下拉页面,在【幻灯片放映】中可以看到,默认勾选了【以黑幻灯片结束】。这就是为什么播放完成后总是会出现黑色屏幕。取消勾选,点击【确定】。
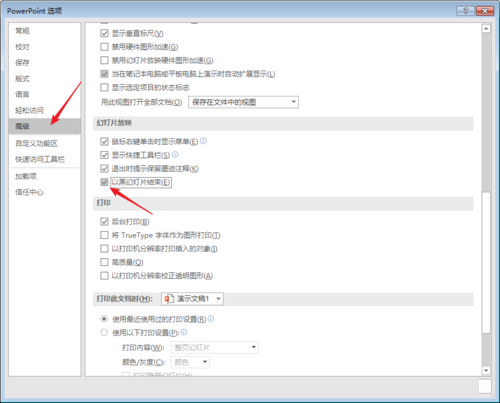
这样设置后,当播放到最后一页,再次点击鼠标,PPT就会结束放映,退出到普通页面。
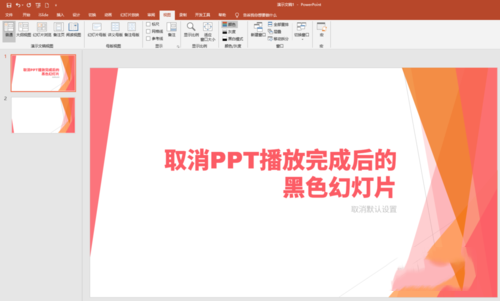
再点击【幻灯片放映】—【设置幻灯片放映】。
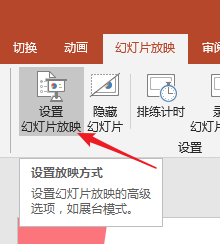
勾选【循环播放,按ESC键终止】,点击【确定】。
这样,当最后一页播放完成后,再次点击鼠标,就会返回到PPT的第一页封面页。这样就避开了黑色的屏幕。

根据上文为你们描述的将PPT播放完后黑色幻灯片去掉的具体操作方法,你们是不是都学会啦!
标签:
ppt
上一条:vivoS1设置抖音动态壁纸具体操作步骤下一条:花呗怎么取现到银行卡
相关文章:
排行榜
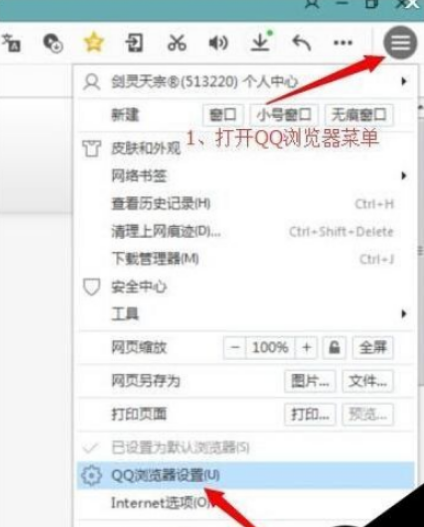
 网公网安备
网公网安备