文章详情页
ppt制作出快闪效果文字动画具体操作步骤
浏览:163日期:2022-12-05 14:21:32
你们的工作中是不是也在使用ppt呢?不过你们晓得ppt是怎么制作出快闪效果文字动画呢?下文就为你们呈现了ppt制作出快闪效果文字动画的具体操作步骤。

1、首先启动ppt,新建一空白文档,删除文本框。
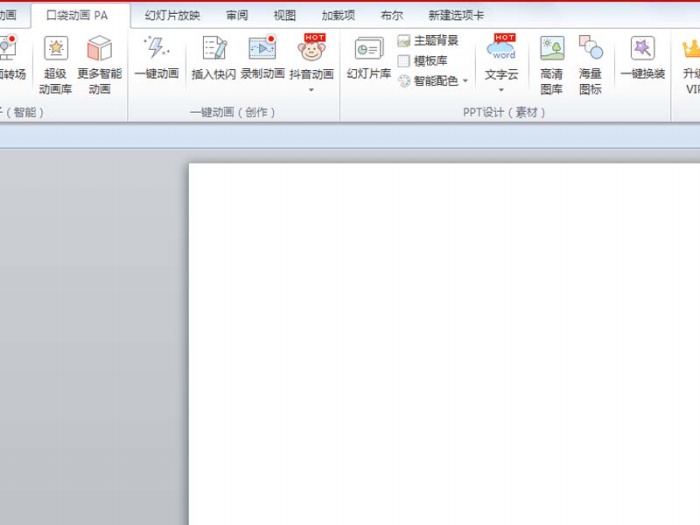
2、执行口袋动画-插入快闪命令,调出对话框窗口。
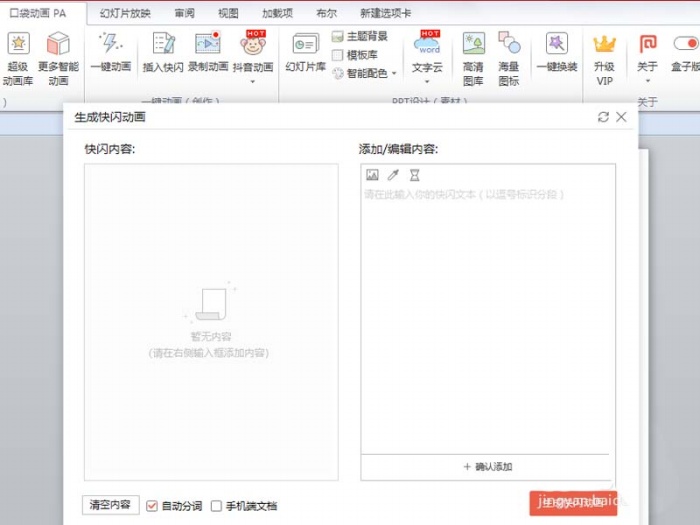
3、在生成快闪动画窗口中,输入需要设置的文字内容,点击确认添加。
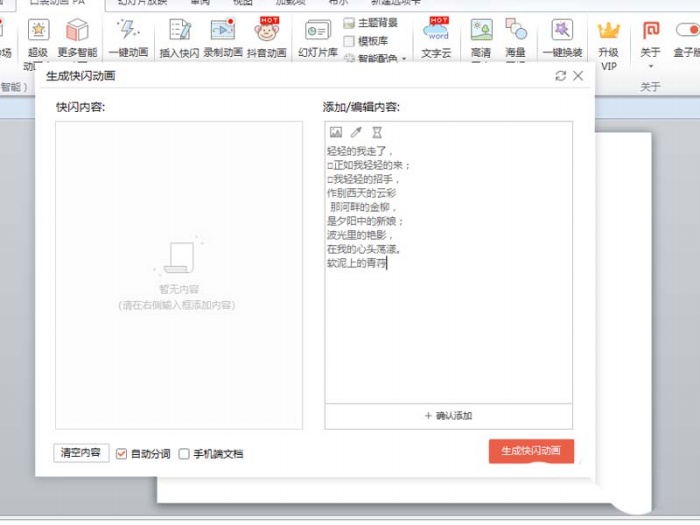
4、接着点击生成快闪动画按钮,进入设置生成阶段。
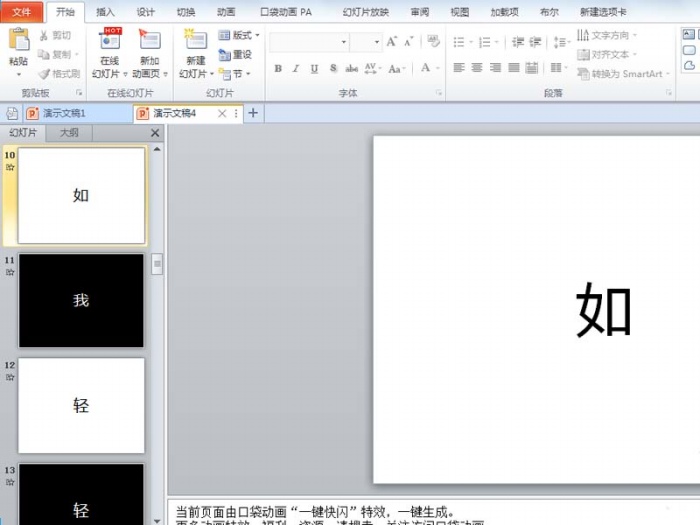
5、接着按f5播放查看动画效果,这样就完成动画制作。

6、执行文件-另存为命令,将文件保存在一个合适的位置上即可。
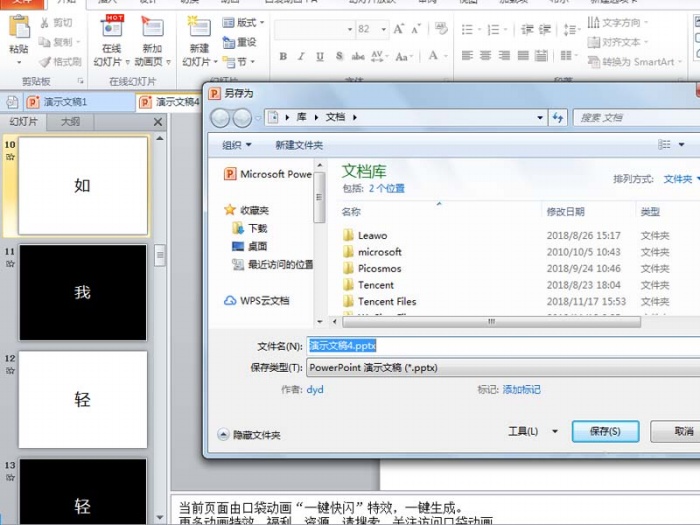
根据上文为你们描述的ppt制作出快闪效果文字动画的具体操作步骤,你们是不是都学会啦!
标签:
ppt
相关文章:
排行榜

 网公网安备
网公网安备