文章详情页
PPT绘制出一个人形图标具体操作步骤
浏览:50日期:2022-12-05 18:30:10
很多人工作中都需要使用PPT,不过你们晓得PPT如何绘画出一个人形图标吗?下文就为你们带来了PPT绘制出一个人形图标的具体操作方法。
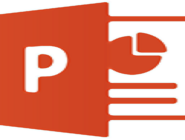
新建一个PPT页面,在图形中插入圆形、同侧圆角矩形(下图1处)和长方形,然后组合出一个人形的图形效果。注意圆形(头)和长方形(腿)的宽度一样,同侧圆角矩形略宽。注意人形之间的比例。
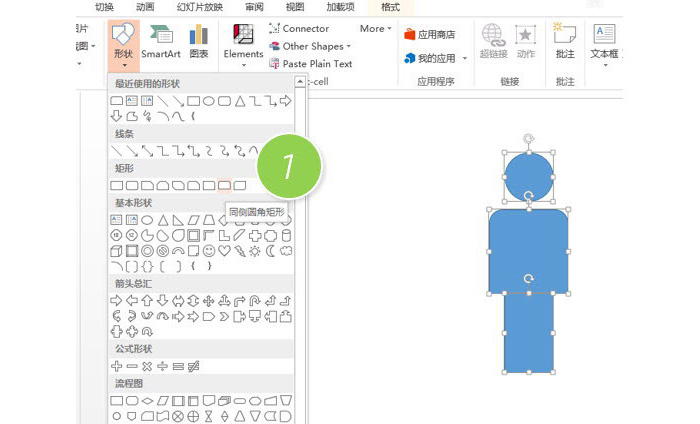
紧接着,全选三个图形,然后去除他们的轮廓线,把颜色改成灰色,然后利用图形“联合”功能(下图2处),将三个图形变成一个人形图形。
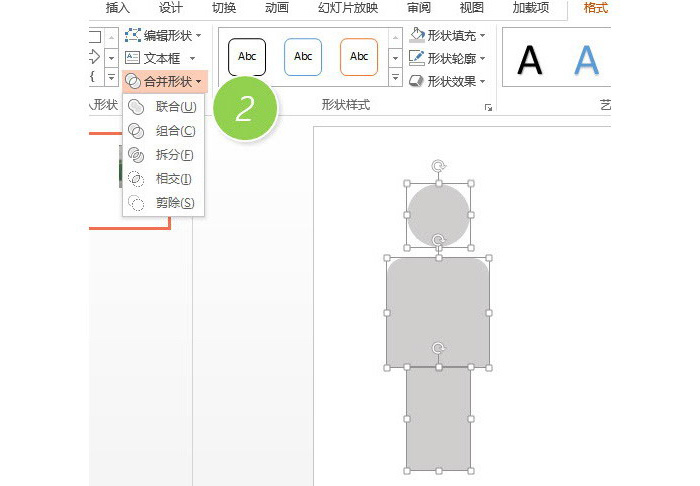
然后缩小后,可以利用Ctrl+D的快速复制大法进行高效复制。
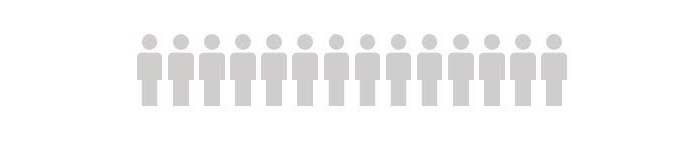
接下来难点来了,怎么给小人部分上色?如果是全部上色没什么技术含量,直接把小人的颜色改为绿色即可。

那怎么实现局部上色呢?其实也很简单,利用拆分功能搞定。
首先我们单独复制出来一个小人。然后插入一个“流程图:文档”图形(下图3处),然后让该图形与小人相交,相交的位置由大家自行决定,比如牛闪闪这个例子是在大约2/5人形处。
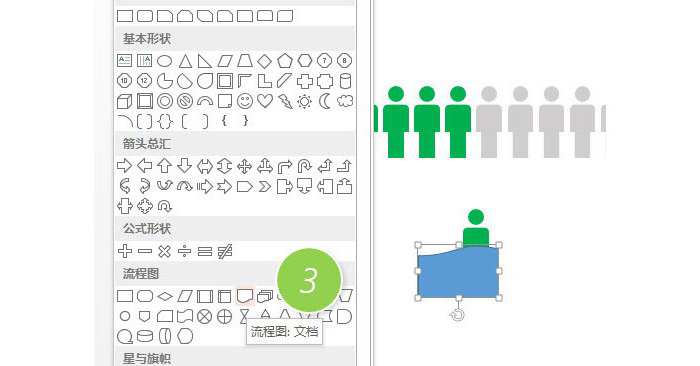
然后利用“拆分”功能进行拆分。
删除不要的部分,然后将剩余的人形涂上绿色。
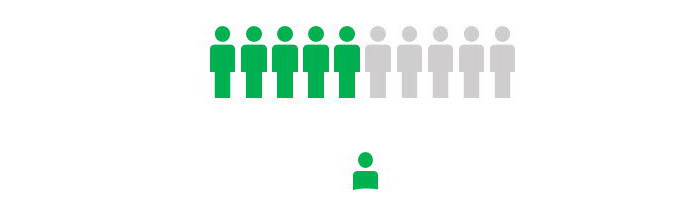
然后,再把这块与灰色人形重合,搞定。
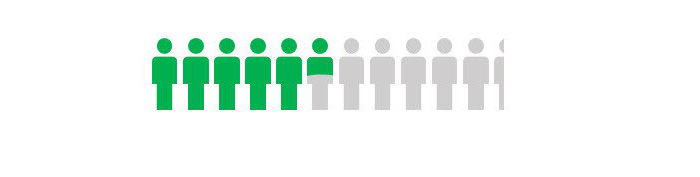
根据上文描述的PPT绘制出一个人形图标的具体操作方法,你们是不是都学会啦!
标签:
ppt
上一条:手机淘宝中开店具体操作步骤下一条:PPT制作出时钟表面刻度具体操作步骤
相关文章:
排行榜

 网公网安备
网公网安备