文章详情页
ppt设计环形图片排版具体操作步骤
浏览:53日期:2022-12-06 14:48:26
今天为你们带来的教程是关于ppt软件的,你们晓得ppt如何设计环形图片排版吗?今日在这里就为你们带来了ppt设计环形图片排版的具体操作方法。
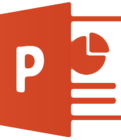
1、首先启动ppt,执行插入-图片命令,插入一张事先准备好的人物素材图片。
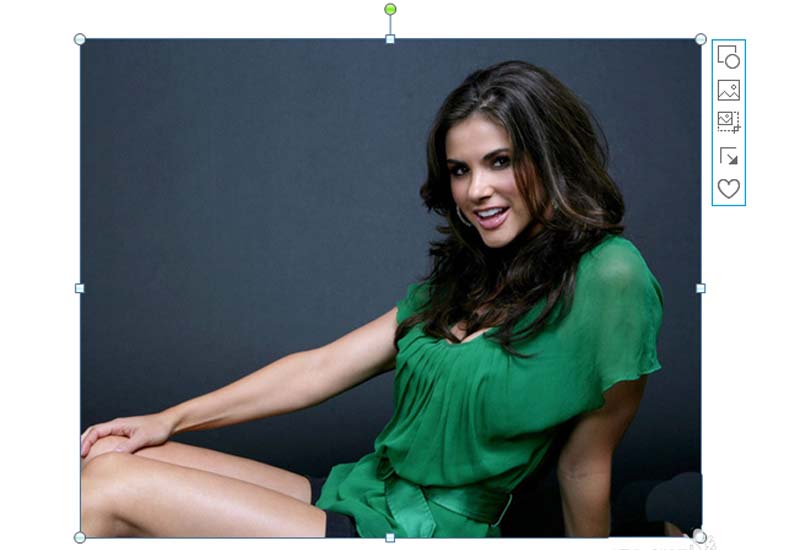
2、选择图片,执行格式-裁剪-纵横比为1:1,接着再次执行该命令,将其裁剪为圆形。
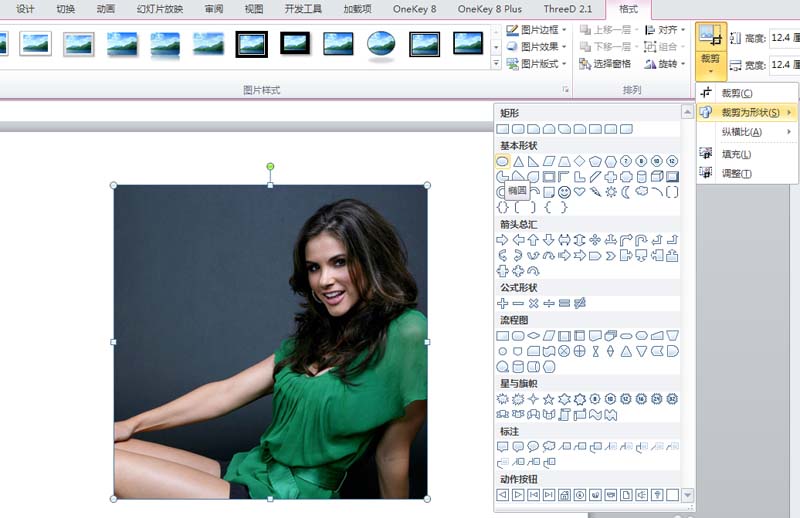
3、执行插入-形状命令,选择椭圆,并按住shift键绘制一个正圆,设置形状填充为无颜色,形状轮廓为灰色。
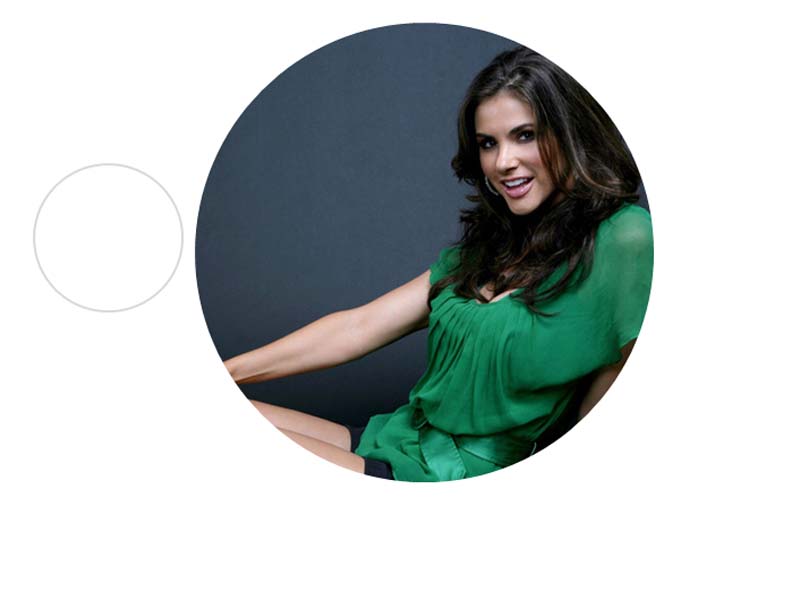
4、选择圆,执行ctrl+d组合键五次复制得到五个圆形,选择一个圆形将其等比例放大,并调整大圆和图片的相对位置。
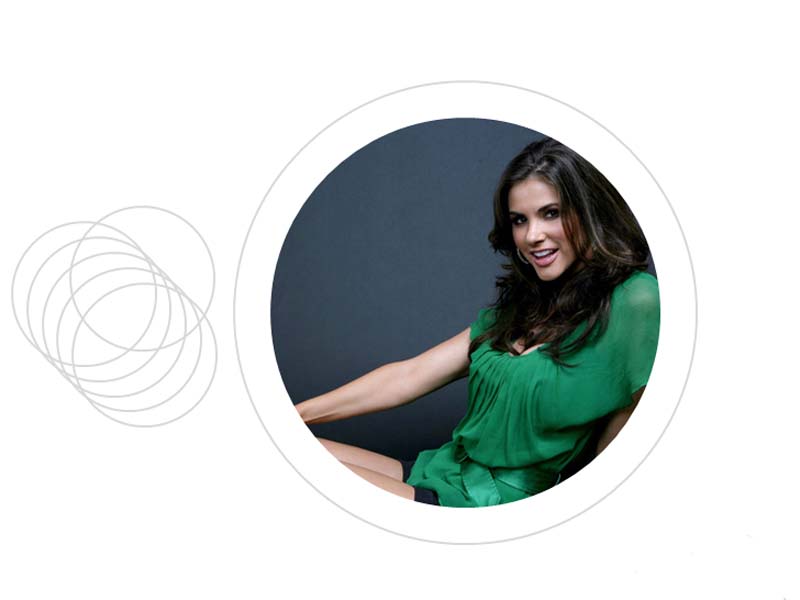
5、依次将剩余的小圆分布在大圆周围,接着依次设置小圆的填充颜色,可以设置自己喜欢的颜色。
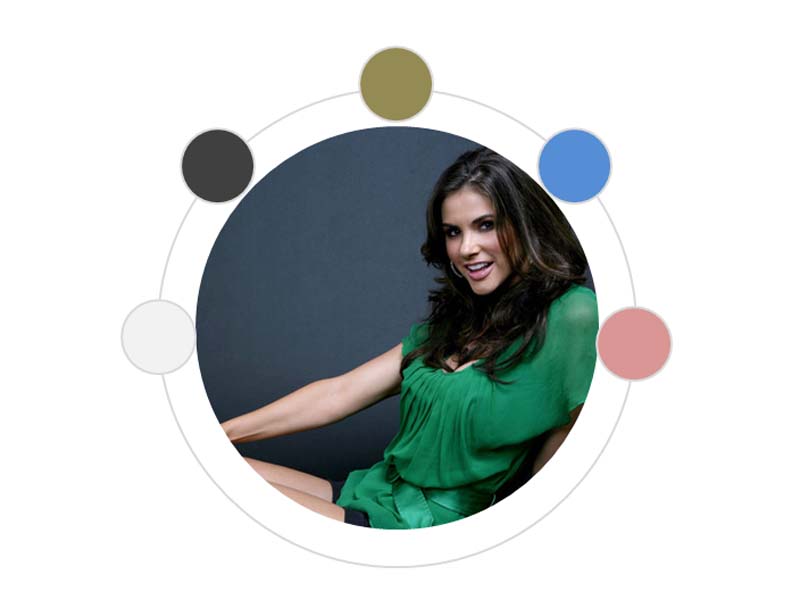
6、依次为每一个小圆输入文字内容,并设置字体和字号,播放查看排版效果。
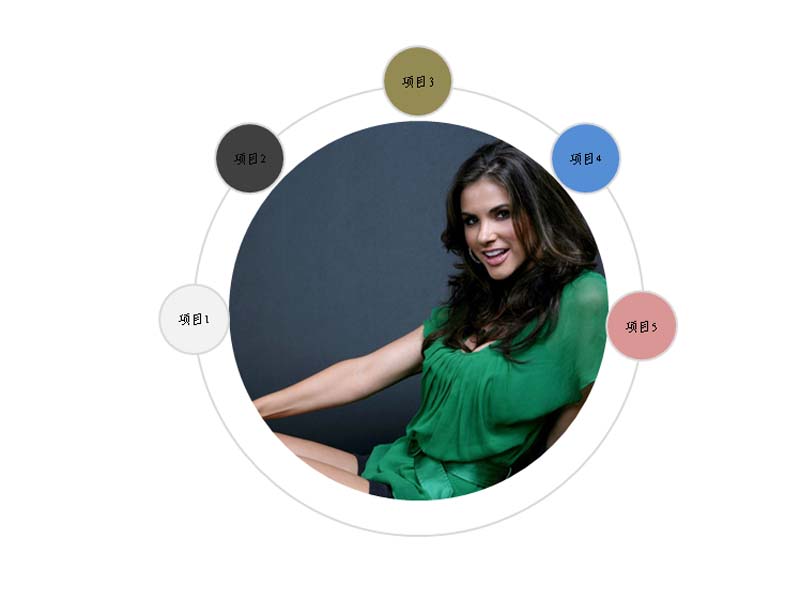
根据上文描述的ppt设计环形图片排版的具体操作方法,你们是不是都学会啦!
标签:
ppt
相关文章:
排行榜

 网公网安备
网公网安备