文章详情页
PPT制作出卫星轨迹图形具体操作步骤
浏览:65日期:2022-12-06 15:36:41
想知道使用PPT制作出卫星轨迹图形的方法吗?那大家伙就跟着好吧啦网下载的小编去下文看看PPT制作出卫星轨迹图形的具体操作方法。
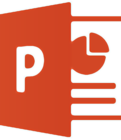
点击“形状—弧形”,绘制一个椭圆形“轮廓”。利用缺口的黄色调节钮设置到下图是所示。(下图箭头处)
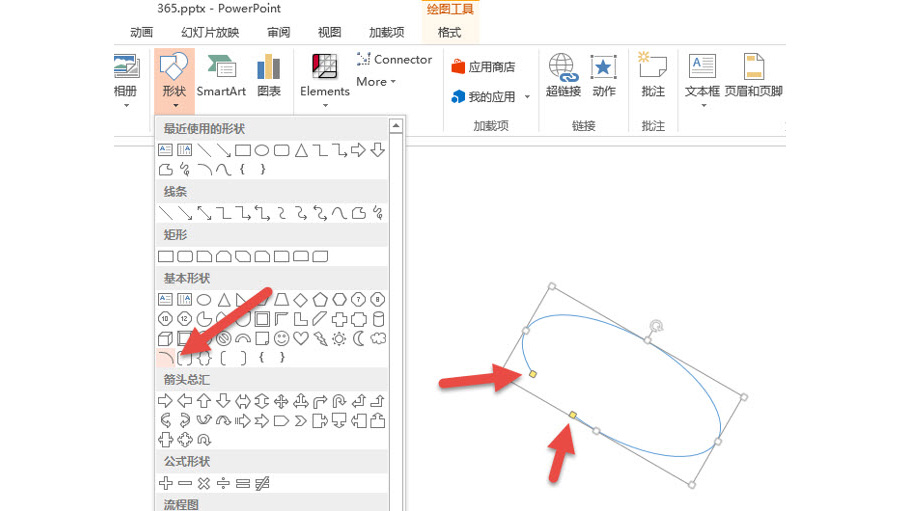
然后加粗轮廓,并绘制一个正圆形,充当轨道上的卫星。
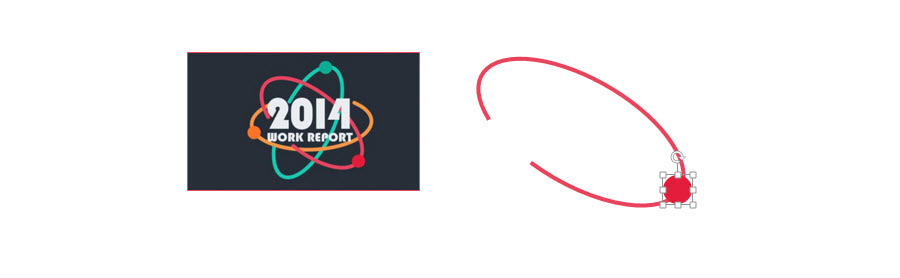
接下来按住Ctrl键盘,复制出这一套“卫星轨迹”。然后旋转有将其调整如下效果:
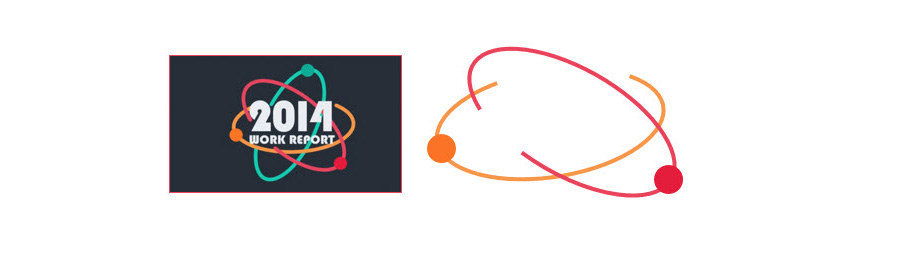
紧接着复制样图蓝绿色的“卫星轨迹”。注意下图中轨迹的层叠关系。红色轨迹盖住橙色轨迹,橙色轨迹盖蓝绿色轨迹。
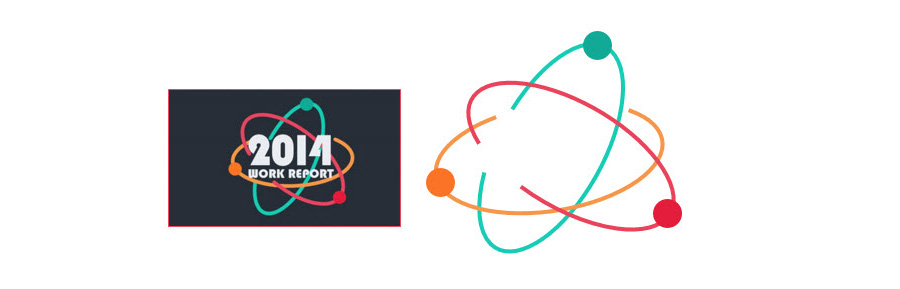
后插入文本框,写上PPT标题即可。不一定要完全山寨样图的字体大小,牛闪闪这种表达也不错。下图用英文的字体用到了Arial Black。
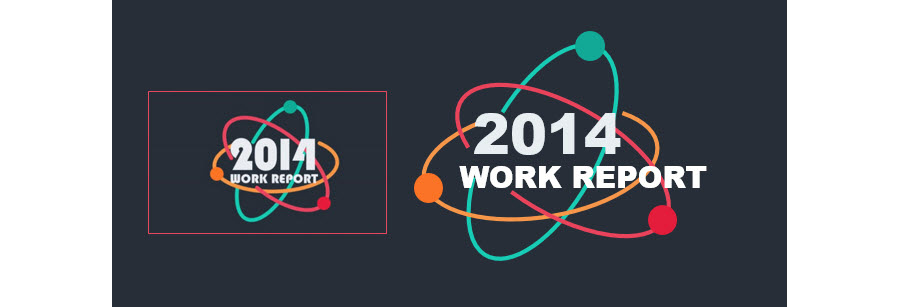
总结:弧度是PPT中对椭圆或正圆形轮廓常用的一个工具,可以绘制看似比较高大上的效果,有时候有些所谓“极细”的环形图,就使用弧度直接绘制的,这是一种非常省力的绘制方式。希望大家掌握。
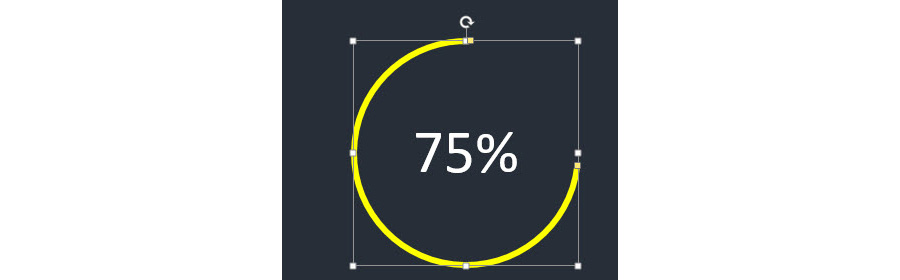
根据上文为你们描述的PPT制作出卫星轨迹图形的具体操作方法,你们是不是都学会啦!
标签:
ppt
相关文章:
排行榜
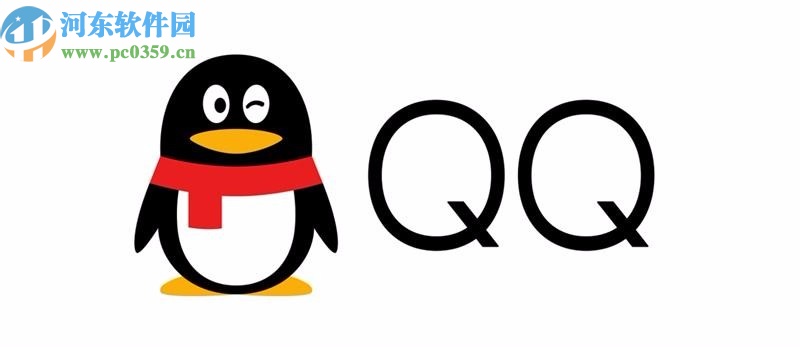
 网公网安备
网公网安备