文章详情页
PPT制作出一个分割型环形图具体操作步骤
浏览:119日期:2022-12-06 16:10:02
你们知道在PPT中如何制作出一个分割型环形图呢?今天在这里好吧啦网下载就为你们呈现了PPT制作出一个分割型环形图的具体操作方法。
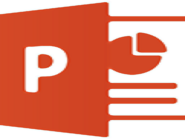
利用图形的拆分功能搞定!具体操作如下:新建一个PPT,在“形状”中插入“同心圆”。(下图 1 处)
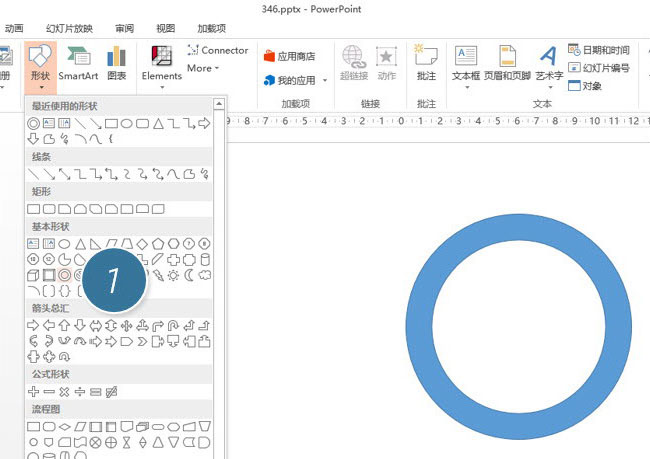
接下来插入矩形(下图 2 处),注意矩形的小宽度,保证矩形有旋转调节钮。(下图 3 处)
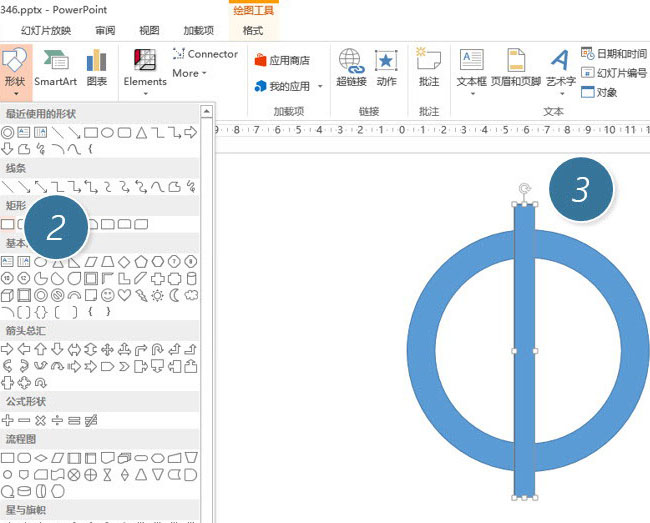
接下来复制一个矩形,然后按住Shift键,鼠标拖拽旋转调节钮,可进行每15度的旋转。调节到30度的位置。如下图所示:
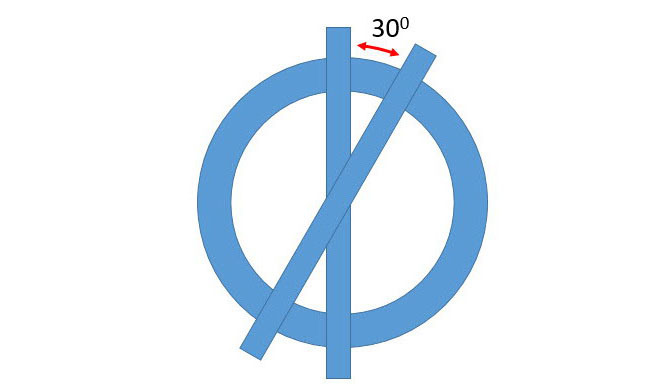
以此类推后的效果:
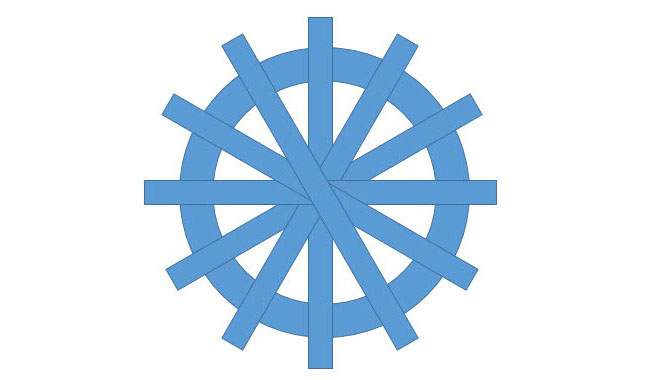
接下来重要的操作,需要把矩形框变细。应该如何操作呢?选中下图中的三条矩形。按住shift+ctrl快键,拖拽下图箭头所指位置,将其调节至极细状态。
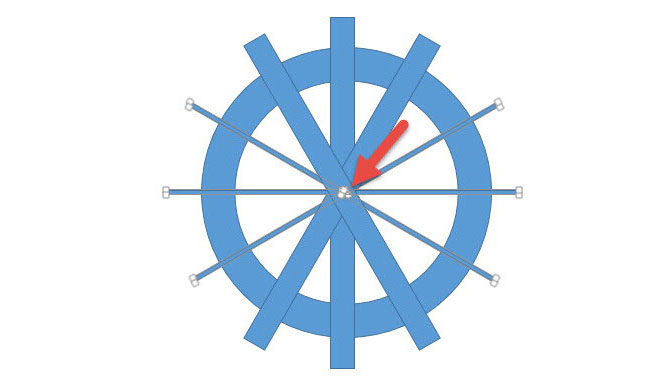
同理搞定另外三跟矩形,然后Ctrl+A 选中所有图形,点击“合并形状—拆分”。(下图 4 处)
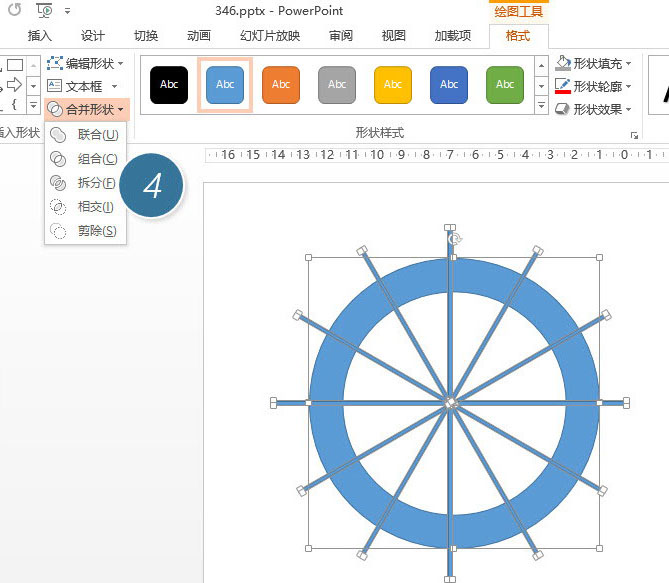
拆分后删除不需要的部分。
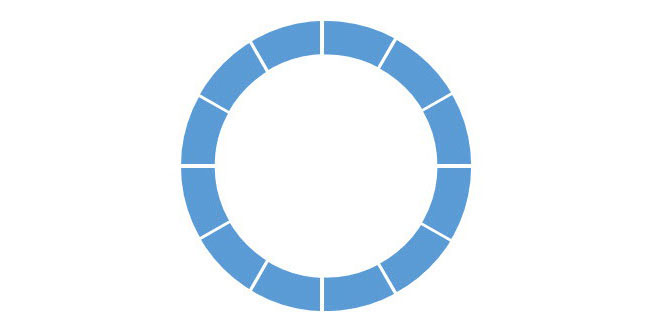
接下来嘛,利用取色器搞定配色。
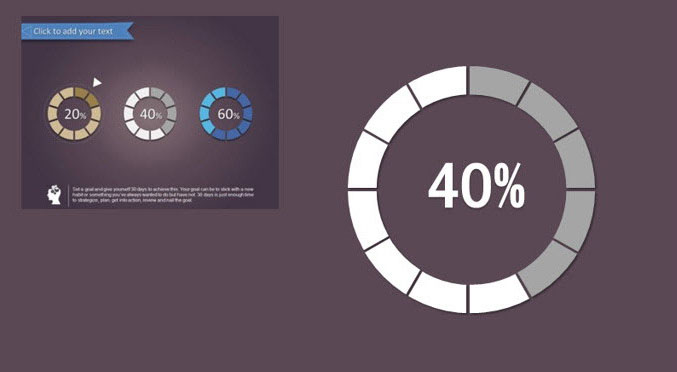
总结:话说这个图怎么那么眼熟啊,原来这不是那个传说中的色相环吗?想了解PPT中配色原理吗?推荐大家收看领津的人气免费PPT版式设计教程:
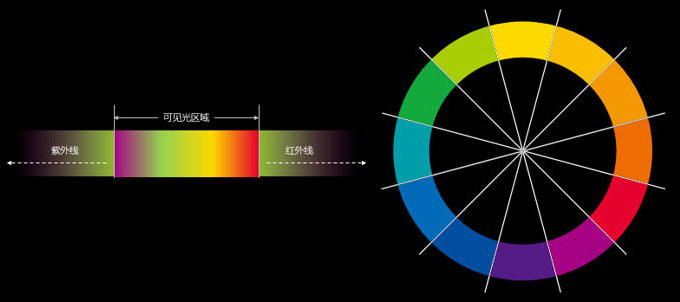
相信大家看完了PPT制作出一个分割型环形图的具体操作方法,应该都学会啦!
标签:
ppt
相关文章:
排行榜
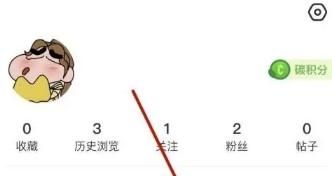
 网公网安备
网公网安备