文章详情页
PPT制作出微浮圆盘图形具体操作步骤
浏览:90日期:2022-12-06 18:41:29
PPT是我们工作中经常使用的软件,不过你们晓得PPT怎样制作出微浮圆盘图形吗?下文就为大伙带来了PPT制作出微浮圆盘图形的具体操作方法。
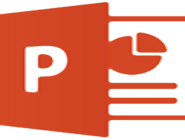
新建一个幻灯片,在“插入--形状—椭圆”(下图 1 处),按住Shift键拖拽一个正圆。
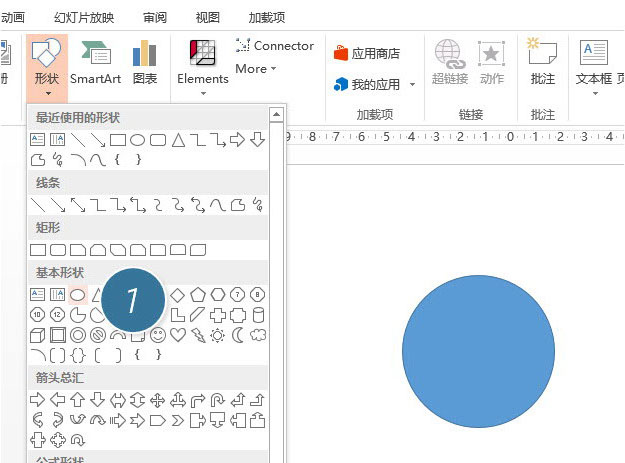
选中圆形,在“形状填充”中选择“渐变—其他渐变”(下图 3 处)
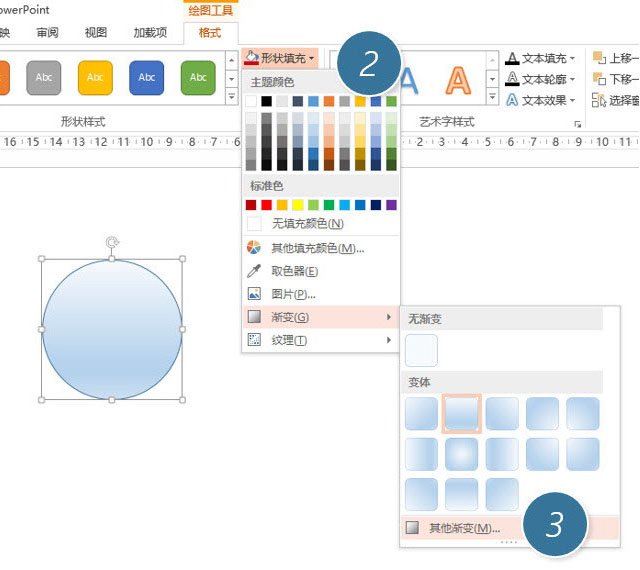
在渐变的设置界面设置如下参数,角度设置135度。左边一侧设置为灰色,右侧设置为白色。(见下图箭头处)
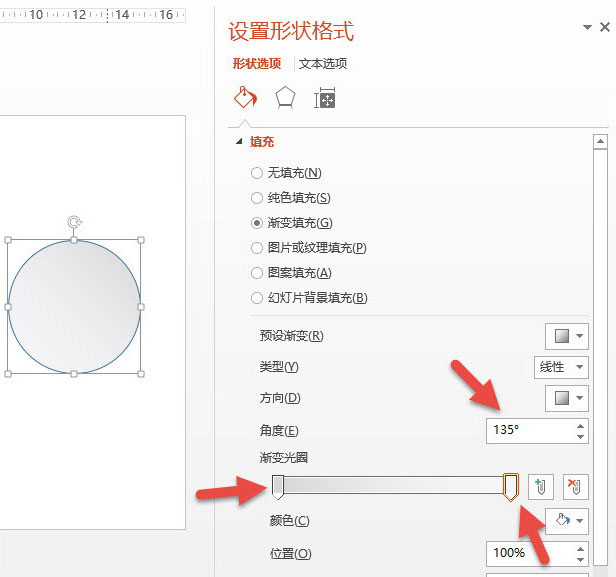
接下来设置阴影,选中圆形,设置如下图所有参数:
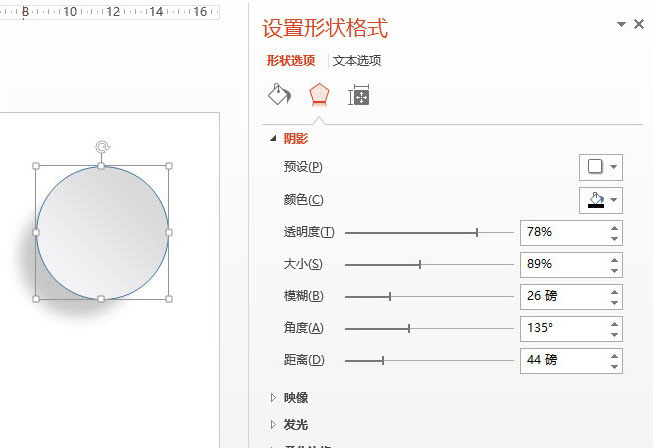
后将圆形轮廓设置为白色即可,这里有个细节,将轮廓线可以设置到2.25磅粗细。(下图箭头处)
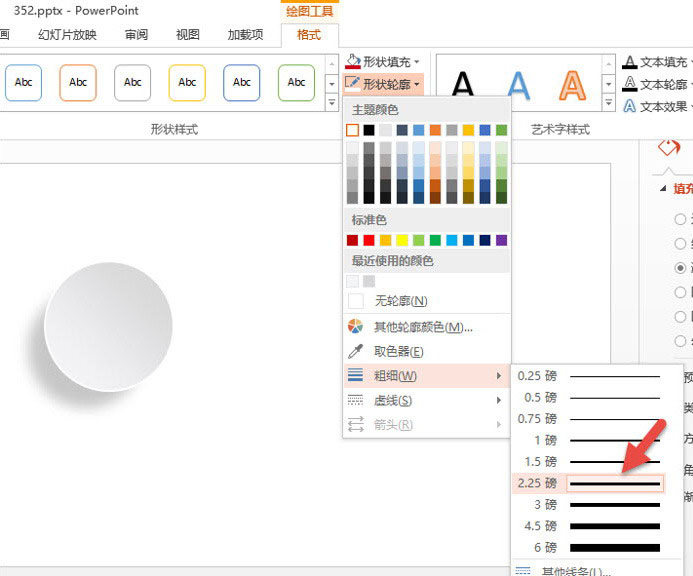
如果需要在原盘里面加入文字,可以将字体设置为内阴影效果。终效果如下图。具体如何操作,就算给大家留个作业吧。欢迎大家留言讨论。

总结:PPT中图片的渐变+阴影,也算是一种黄金搭档,掌握这两个工具的参数设置,可以做出非常细腻的图形效果。
根据上文为你们描述的PPT制作出微浮圆盘图形的具体操作方法,你们是不是都学会啦!
标签:
ppt
相关文章:
排行榜

 网公网安备
网公网安备