文章详情页
使用PS制作出抖音风格画报具体操作步骤
浏览:110日期:2022-12-07 13:20:41
一部分伙伴们想要使用PS制作出抖音风画报,你们都了解制作的发吗?今天在此就为你们带来了使用PS制作出抖音风格画报的具体操作方法。

首先打开PS软件,并导入图片。
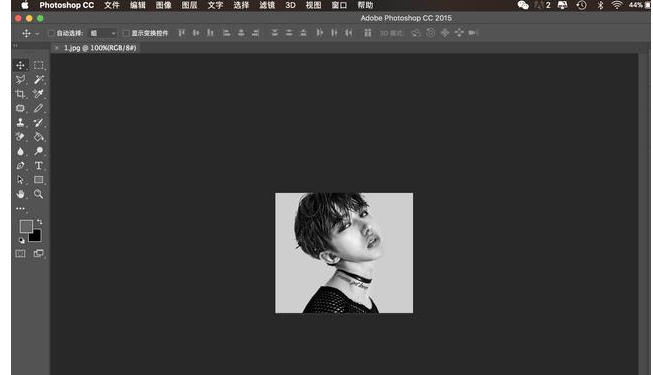
将原图复制出2个或多个新的图层,可以点击【Ctrl】+【J】操作,或是在右下工具框中右键点击图片,选择【复制图层】。
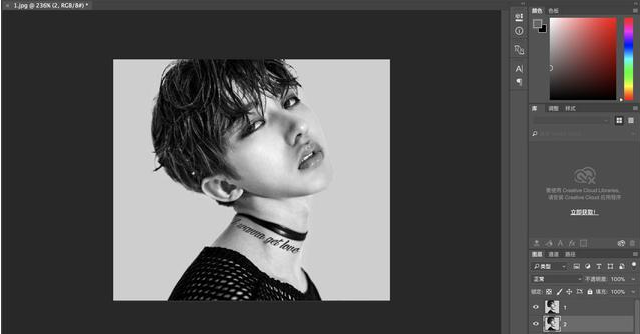
任选一个复制的图层,在上方工具栏点击【选择】-【色彩范围】。
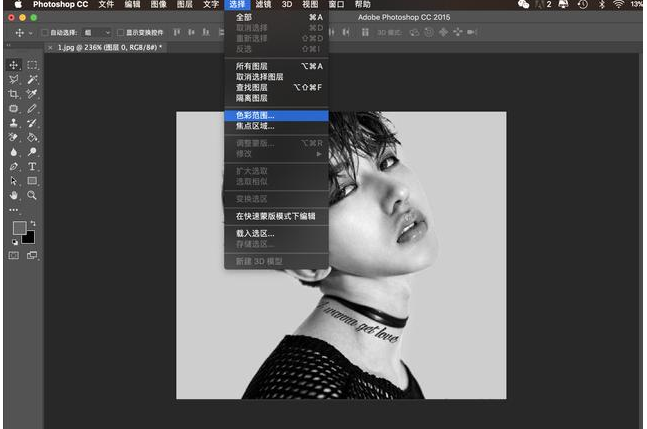
在【色彩范围】中,在下方勾选【选择范围】,将【色彩容差】调到合适的范围:越鲜艳、边角越分明的图片容差越小;反之容差越大。可根据下方容差显示图进行调整,能清晰体现人脸轮廓即可。完成后点击【确定】。
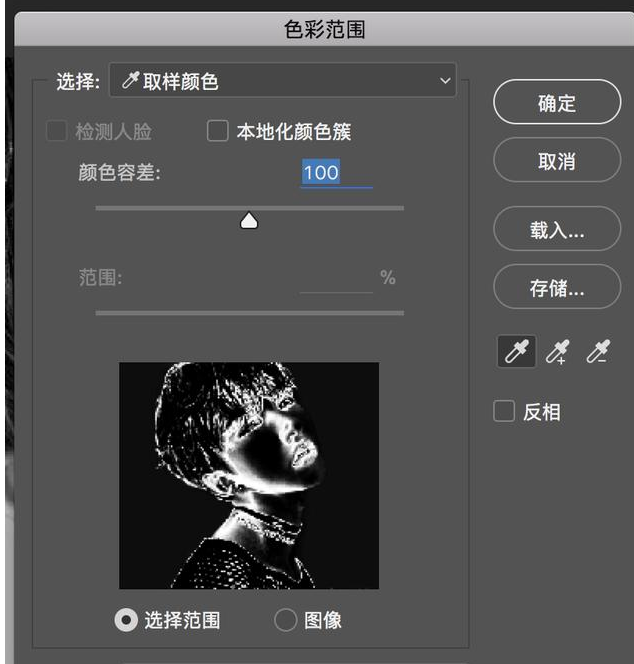
点击【Ctrl】+【Shift】+【I】进行【反向选择】。
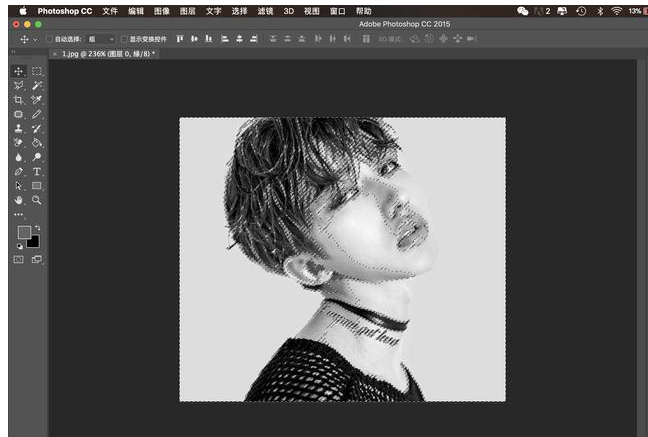
在左边工具栏选择【画笔工具】,或是点击快捷键【B】,调出【绘色器】,选择你想要的颜色,涂抹整个图层。
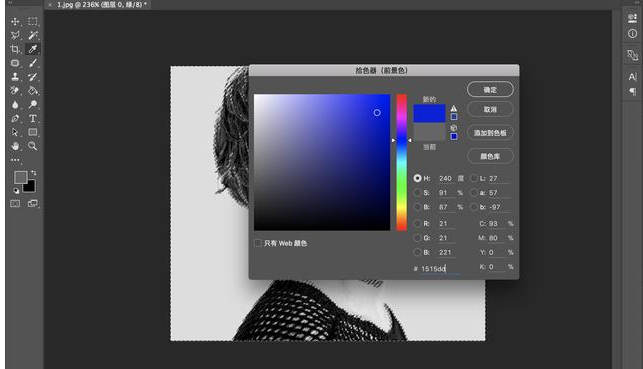
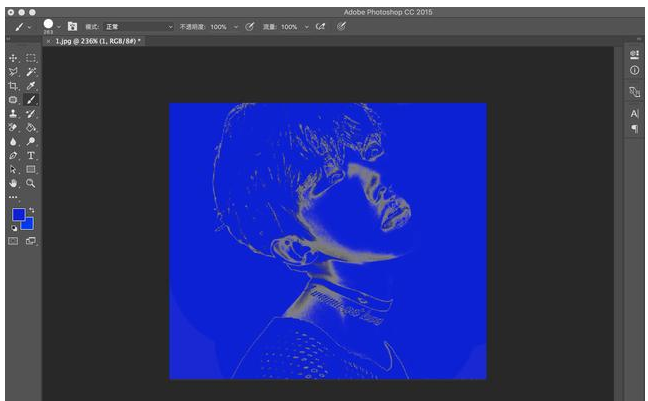
将图层向左或向右移动,注意控制范围,不要偏离背景图过远。
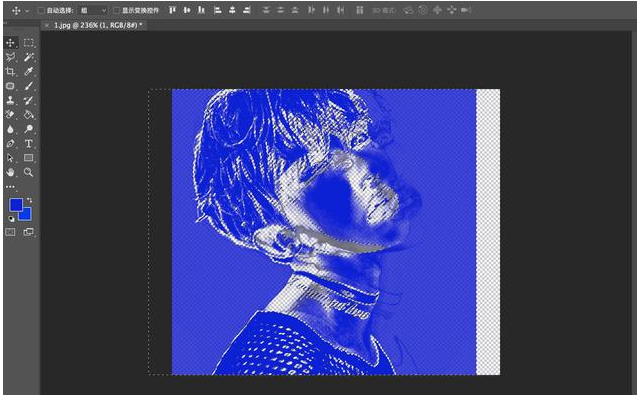
同样的步骤制作好另外复制的图层,可选择不同颜色。然后将原始图层放置于最上面,将图层状态选为【变亮】。
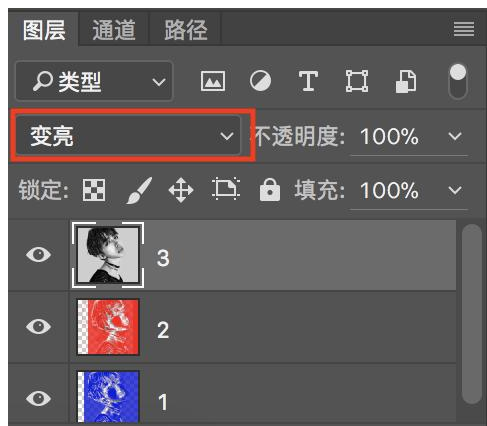
调整好图层状态后,再调整一下图层位置,一款抖音风的海报就完成啦!
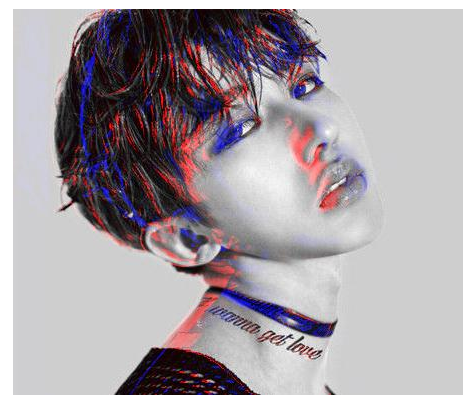
根据上文描述的使用PS制作出抖音风格画报的具体操作方法,你们是不是都学会啦!
标签:
抖音
上一条:抖音中玩qq养草具体操作步骤下一条:抖音中拍摄出天使恶魔图片具体操作步骤
相关文章:
排行榜
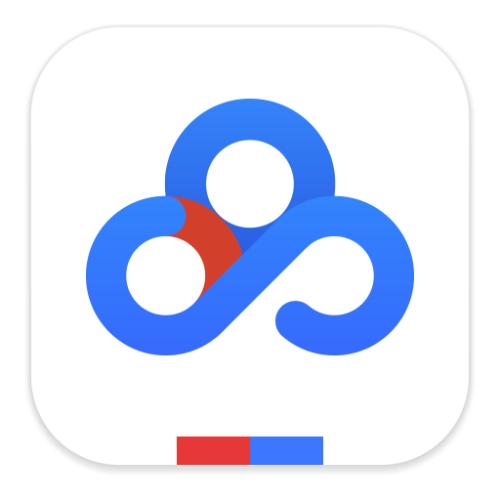
 网公网安备
网公网安备