文章详情页
Word批量删除空格具体操作步骤
很多工作都需要使用Word这款软件,最近一部分朋友询问Word中如何批量删除空格?下文就为你们呈现了Word批量删除空格的具体操作方法。
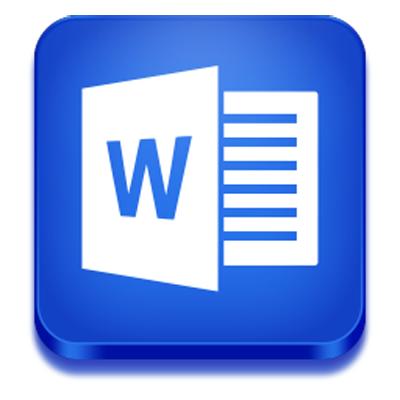
首先将文章粘帖在Word中。发现文本中存在着非常多的空格。
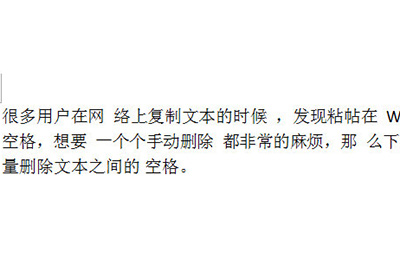
然后点击上方【开始】,在右边的工具栏中用【替换】(快捷键CTRL+H),弹出替换窗口。
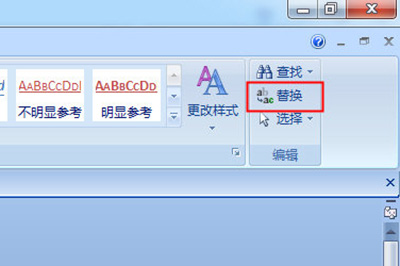
接着你在【查找内容】的输入框中直接敲一个空格进去,然后下面的【替换为】不用管。
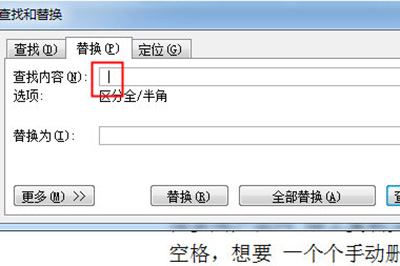
最后点击【全部替换】即可,然后显示已经完成对文档的搜索并完成XXX处替换。返回你的文章内容,你就会发现原来的空格已经全部不见了。
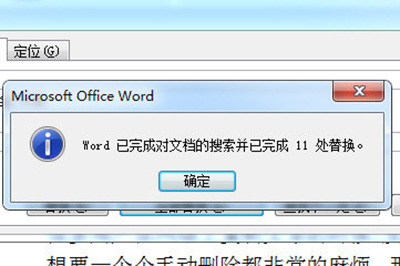
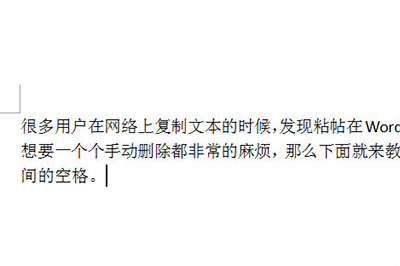
如果你发现用这种方法还是无法删除空格,那么就再次打开替换窗口,然后点击左下角【更多】,在下方【特殊格式】中选择【空白区域】或者【不间断空格】,然后再次【全部替换】即可。
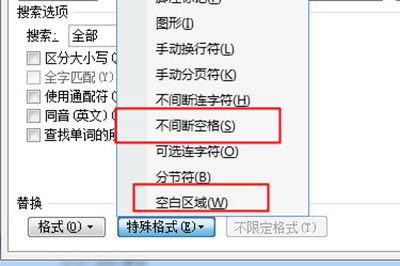
根据上文描述的Word批量删除空格的具体操作方法,你们是不是都学会啦!
标签:
word
相关文章:
排行榜
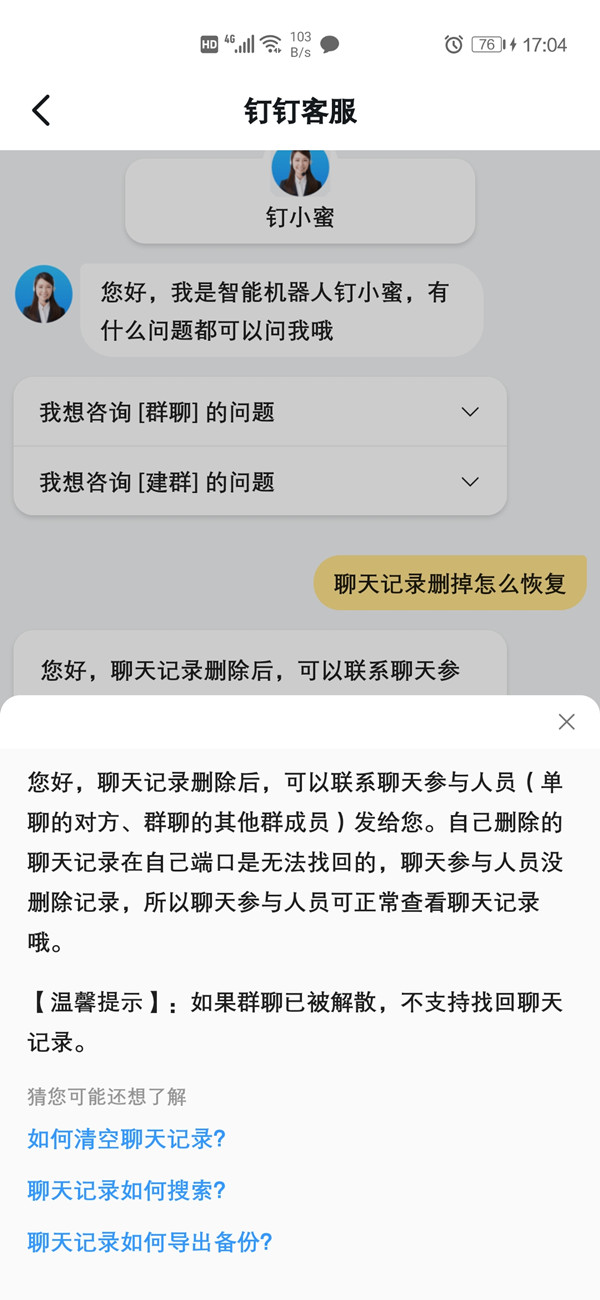
 网公网安备
网公网安备