文章详情页
PPT制作厨具烛光闪烁动画效果具体操作步骤
浏览:75日期:2022-12-07 14:33:01
想要在PPT中制作出的烛光闪烁动画效果,大家都了解制作的方法吗?下文就为你们呈现了PPT制作烛光闪烁动画效果的具体操作方法。
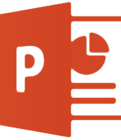
1、打开PPT,设置幻灯片背景颜色为黑色。
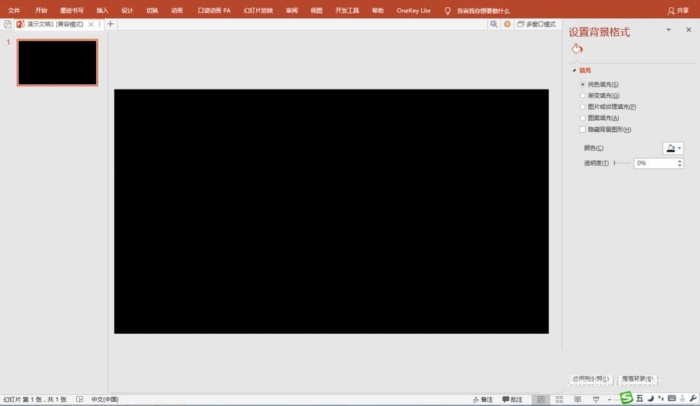
2、插入烛光素材图片。
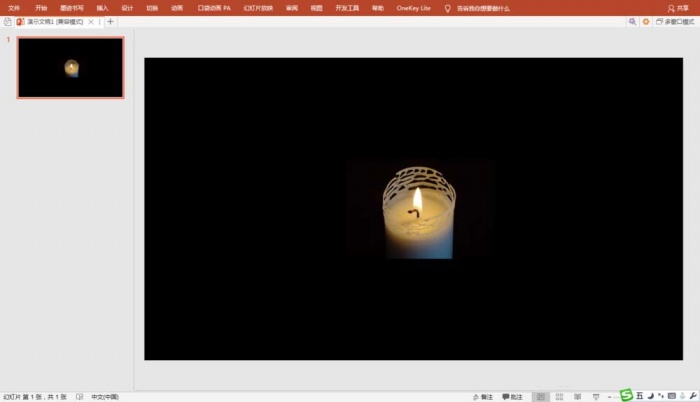
3、复制烛光图片。插入“任意多边形”,在复制的烛光素材图片上勾画出烛光光焰形状。
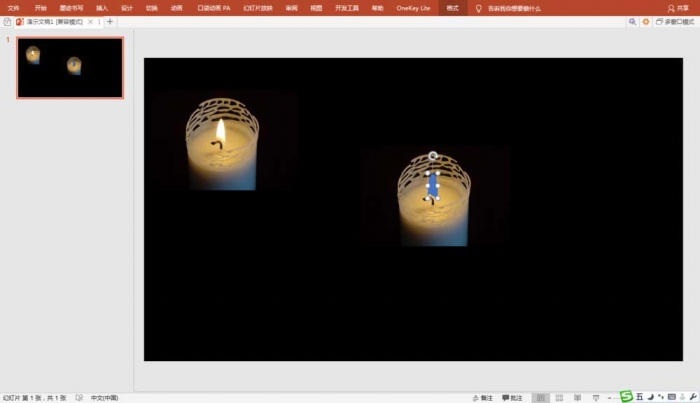
4、设置多边形为无填充色,然后,与烛光图片叠放在一起,执行“合并形状”中的“拆分”操作。删除”光焰“之外多余的部分,并对”光焰“部分进行”柔化边缘“操作。
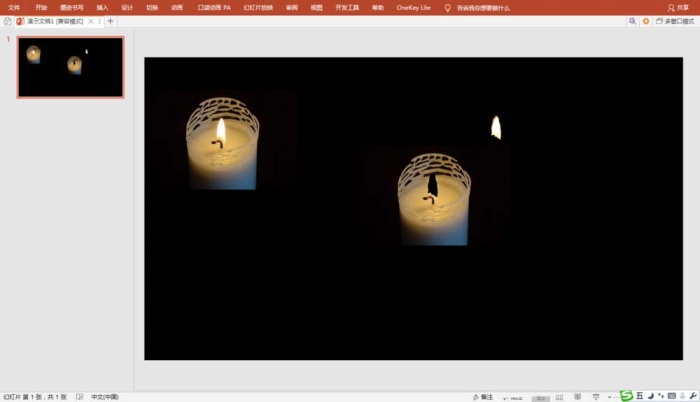
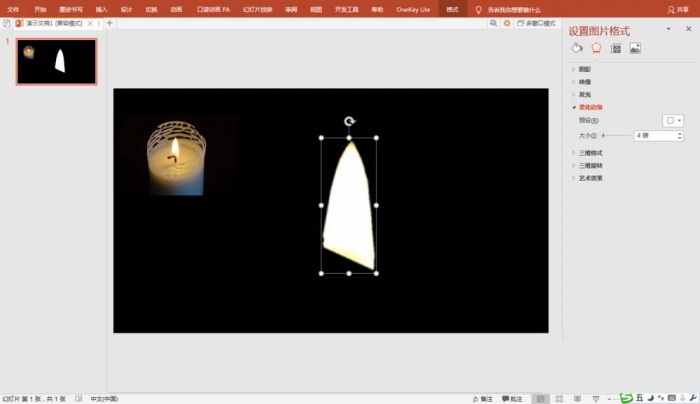
5、将制作好的”光焰“放置在与原图片对应的位置并为其添加“放大/缩小”“闪烁”动画效果。
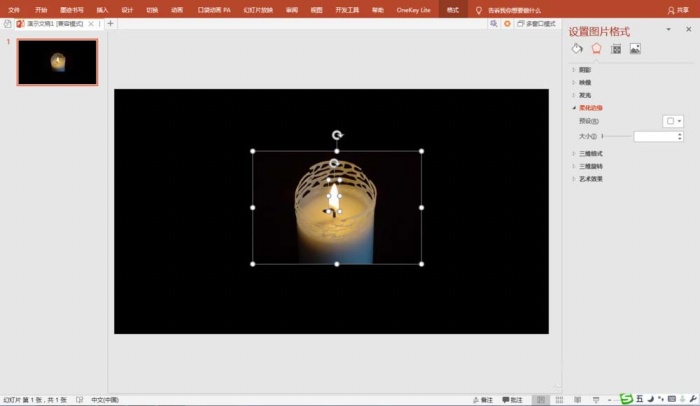
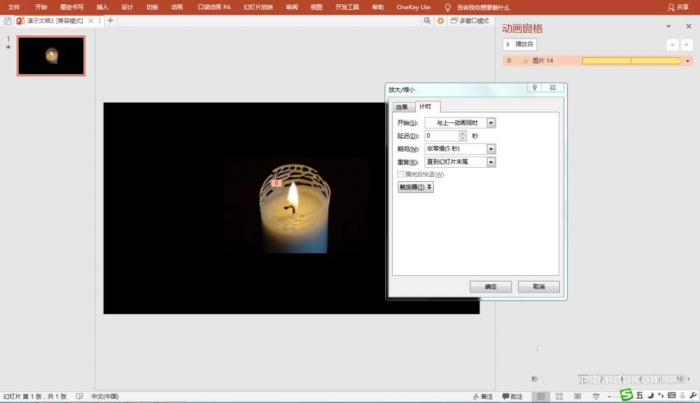
6、放映幻灯片,欣赏烛光闪烁、时大时小的动画效果。

根据上文描述的PPT制作烛光闪烁动画效果的具体操作方法,你们是不是都学会制作的方法啦!
标签:
ppt
上一条:Word批量删除空格具体操作步骤下一条:微信中补办身份证详细操作方法
相关文章:
排行榜

 网公网安备
网公网安备