文章详情页
PPT中加入特殊样式上项目符号具体操作步骤
本期为你们带来的文章是关于PPT软件的,你们晓得PPT中如何加入特殊样式上项目符号吗?下文就为你们带来了PPT中加入特殊样式上项目符号的具体操作方法。
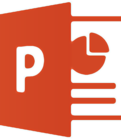
打开PPT,建立空白演示文稿。
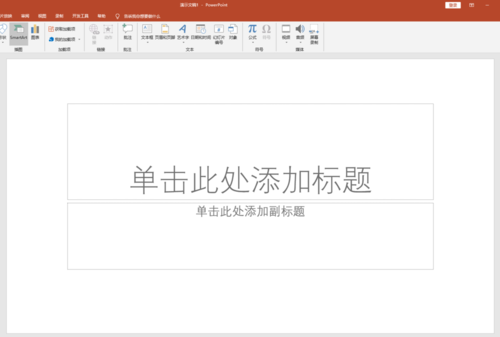
在幻灯片中插入插入一个文本框,文本框内录入多段文字。
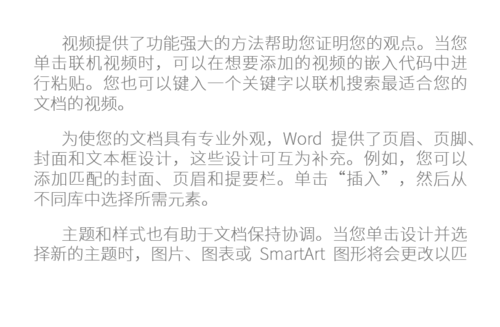
这三段文字间为并列关系,所以可以添加项目路符号。选中文本框,点击【段落】中的【项目符号】,列出有多种样式的项目符号。
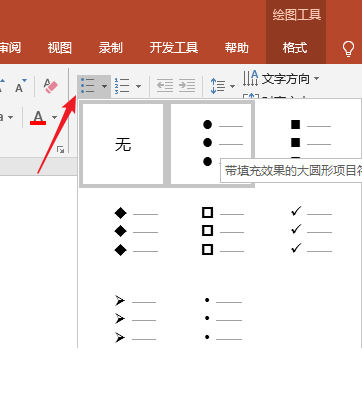
点击其中一种,即可为文本框内的段落添加上项目符号,使得段落之间的并列关系更加明显。
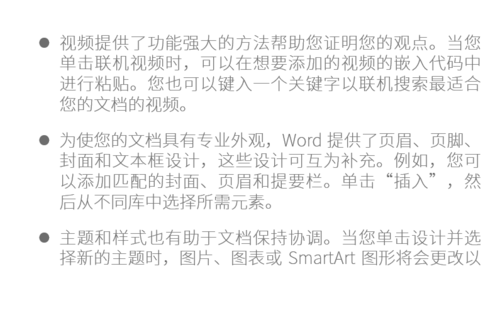
不过,软件内置的项目符号经常被使用,可以使用别的样式,以使PPT显得更加有特色。选中文本框,点击【项目符号和编号】。
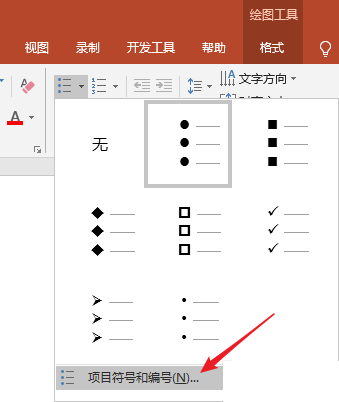
在打开的窗口中,点击【自定义】。
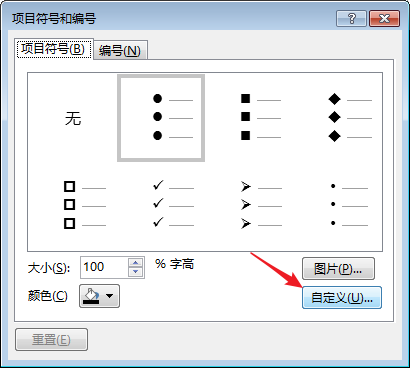
在打开的窗口中,【字体】中选择Wingdings,里面就有多种特殊的符号,比如选择电话机的形状,点击【确定】。
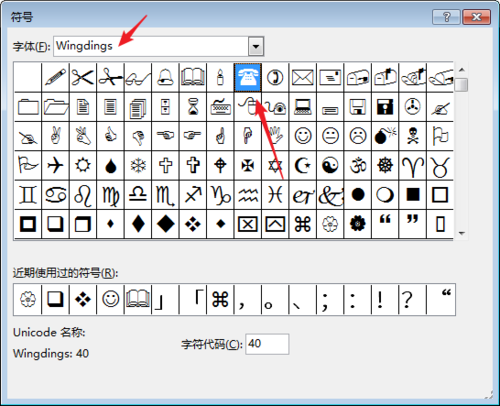
然后再设置一种颜色,点击【确定】。
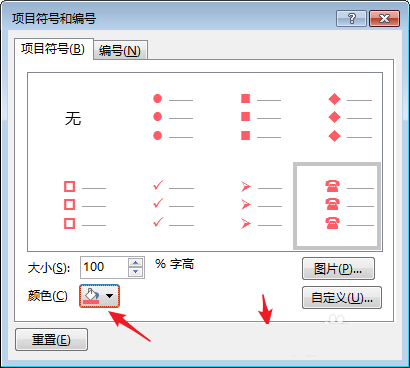
这样,就得到特殊样式的项目符号。
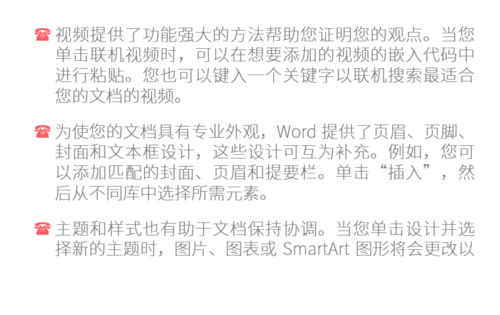
根据上文描述的PPT中加入特殊样式上项目符号的具体操作方法,你们是不是都学会啦!
标签:
ppt
相关文章:
排行榜

 网公网安备
网公网安备