文章详情页
PPT制作出翻页效果动画具体操作步骤
浏览:84日期:2022-12-07 15:40:24
不少的伙伴们都在使用PPT,但是你们晓得PPT如何制作翻页效果动画呢?下文就为你们呈现PPT制作出翻页效果动画的具体操作方法。

1、新建一个空白的PPT,关于这个PPT的版本小编推荐是13版及以上版本,熟悉这个软件的都知道13版可以说是一个分水岭,13版及以上版本的可编辑性更加强大了。
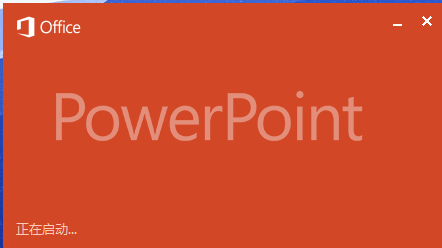
2、删除掉所有的幻灯片,点击“设计”选项卡,点击“幻灯片大小”,将幻灯片大小设置成A4,方向为纵向。
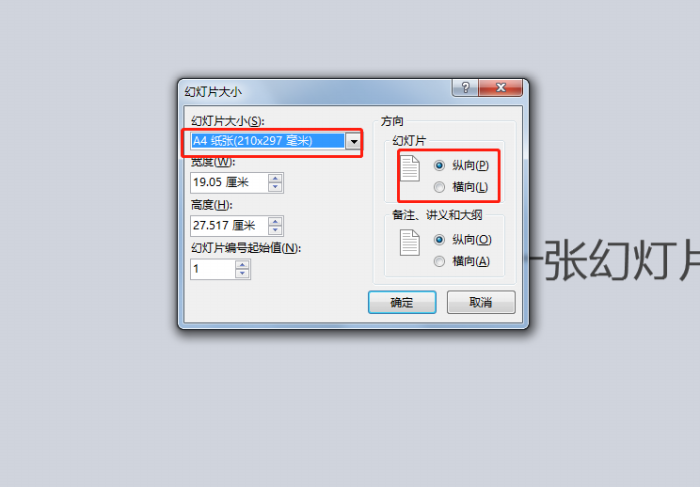
3、点击“开始”选项卡,点击“新建幻灯片”,点击“布局”,找到“空白”,然后在新建三张空白幻灯片。
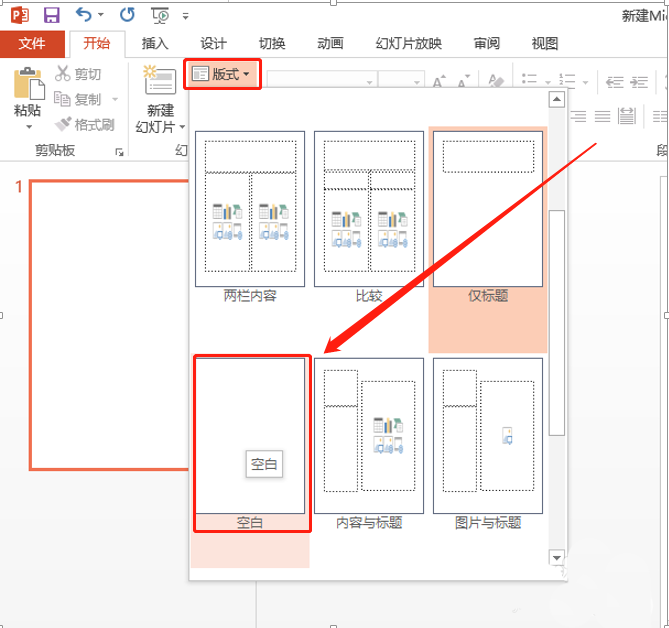
4、为了使翻页效果更叫明显,我们为四张幻灯片填充不同的渐变色。大家在制作PPT的时候,一定要注意色彩搭配。
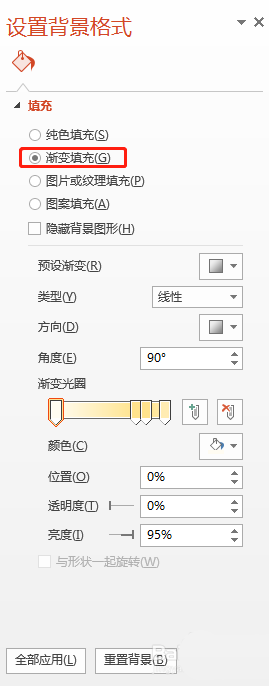
5、选中所有的幻灯片,点击“切换”选项卡,找到“剥离”的切换效果,这个动画效果只有13版及以上版本才有。同时设置自动时间为0.2S。
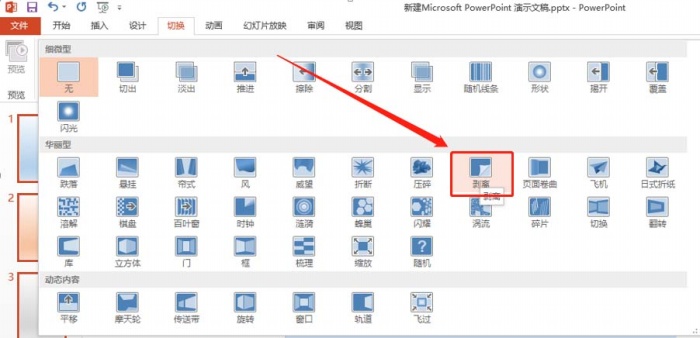
6、设置完成后,点击“幻灯片放映”选项卡,点击放映即可看到效果了。
根据上文为你们描述的PPT制作出翻页效果动画的具体操作方法,你们是不是都学会啦!
标签:
ppt
上一条:钉钉中退出团队详细操作方法下一条:微信中滴滴出行查看行程纪录具体操作步骤
相关文章:
排行榜

 网公网安备
网公网安备