文章详情页
PPT中插入自动更新日期具体操作步骤
浏览:86日期:2022-12-07 17:42:13
想知道PPT中插入自动更新日期的操作吗?各位伙伴们可以跟随小编去下文看看PPT中插入自动更新日期的具体操作方法。
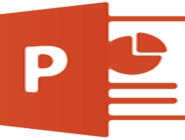
打开PPT,建立空白文稿。
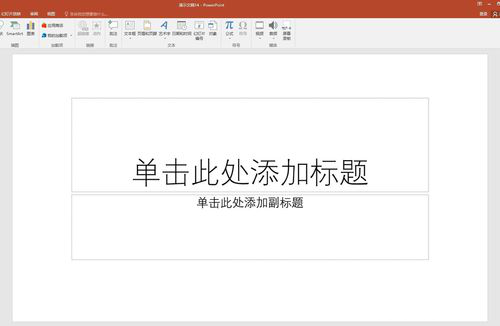
录入标题和副标题。
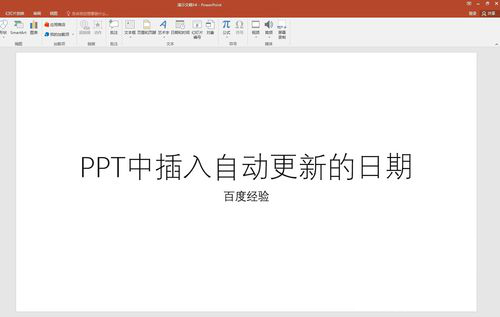
然后需要插入日期,将光标置于需要插入日期的地方,点击【插入】—【日期和时间】。
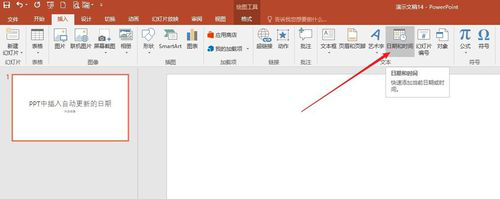
在打开的窗口中,先在右侧选择使用哪种语言的日期。
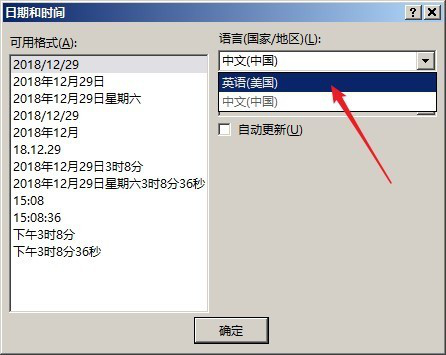
然后再在左侧选择一种日期格式。
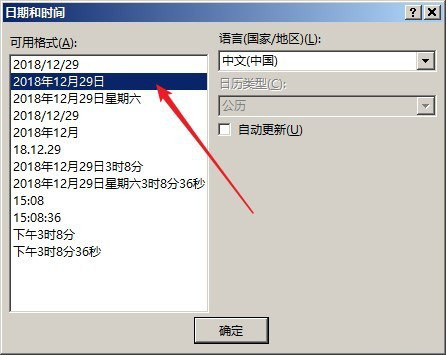
接着勾选【自动更新】,点击【确定】,日期就插入到了光标所在的地方。
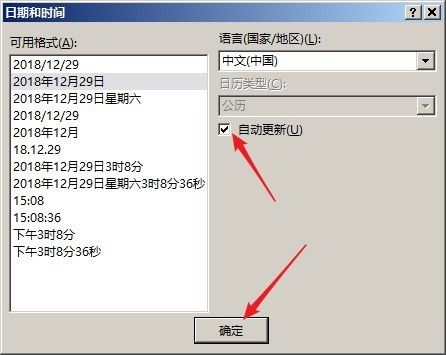
由于勾选了【自动更新】,那么,当下次打开该PPT时,日期就会自动更改为当日的日期。
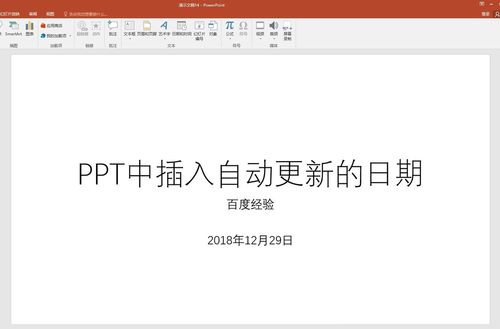
根据上文描述的PPT中插入自动更新日期的具体操作方法,你们是不是都学会啦!
标签:
ppt
相关文章:
排行榜
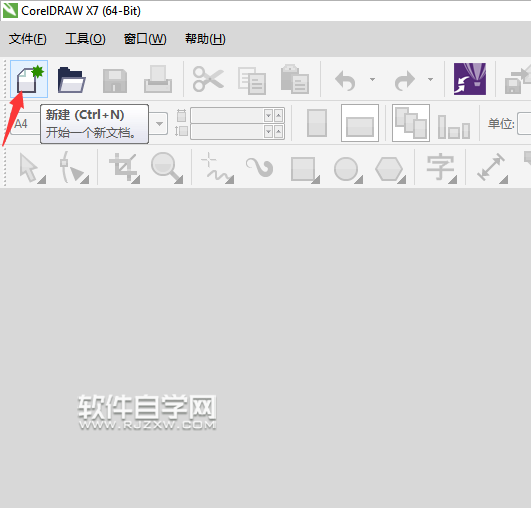
 网公网安备
网公网安备