文章详情页
PPT中图表中添加文本说明具体操作步骤
浏览:93日期:2022-12-07 17:54:58
各位使用PPT的新用户们,晓得图表中如何添加文本说明吗?在这里就为你们呈现了PPT中图表中添加文本说明的具体操作方法。
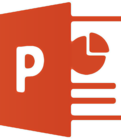
打开PPT,建立空白文稿。
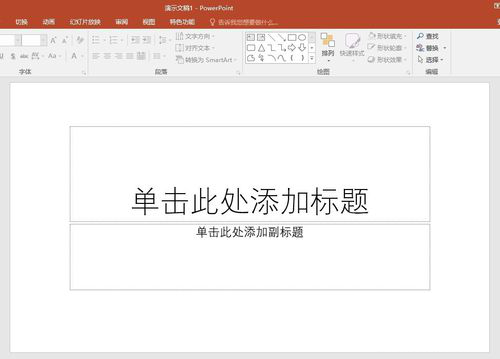
点击【插入】—【图表】,选择其中一种类型的图表。
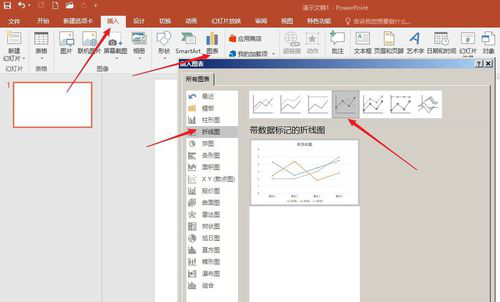
点击【确定】后,得到软件默认样式的图表。
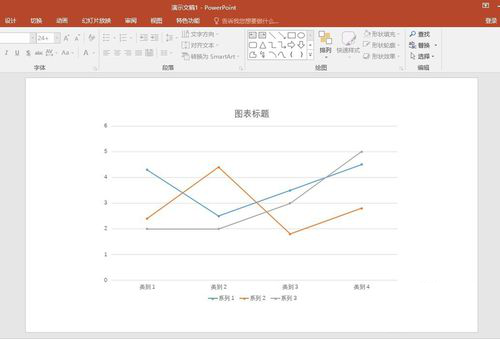
对图表进行美化,并适当扩大图表尺寸,缩小绘图区区域,留下空白区域。
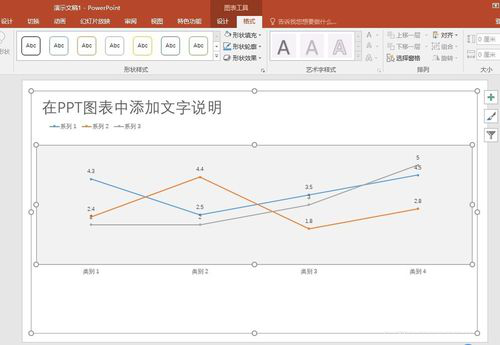
点击【插入】—【形状】—【文本框】。
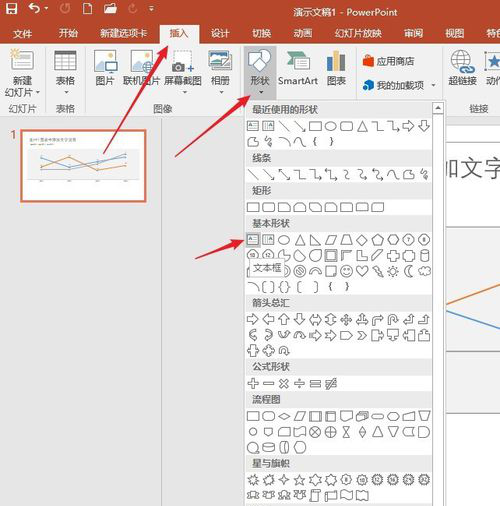
拖动鼠标插入一个文本框,然后执行剪切,并选中图表,执行粘贴,就把文本框粘贴进入了图表,且文本框和图表融为一个整体。
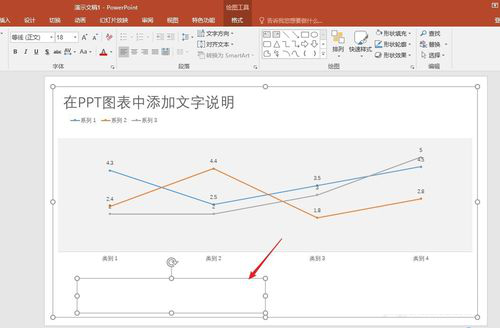
在文本框中录入对于图表的说明文字,将其放置到空白处的适当位置,还可以设置底纹,这样就完成了图表文本框的设置。
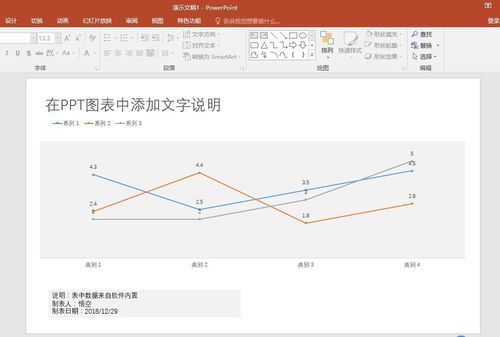
按照上文描述的PPT中图表中添加文本说明的具体操作方法,你们是不是都学会啦!
标签:
ppt
相关文章:
排行榜
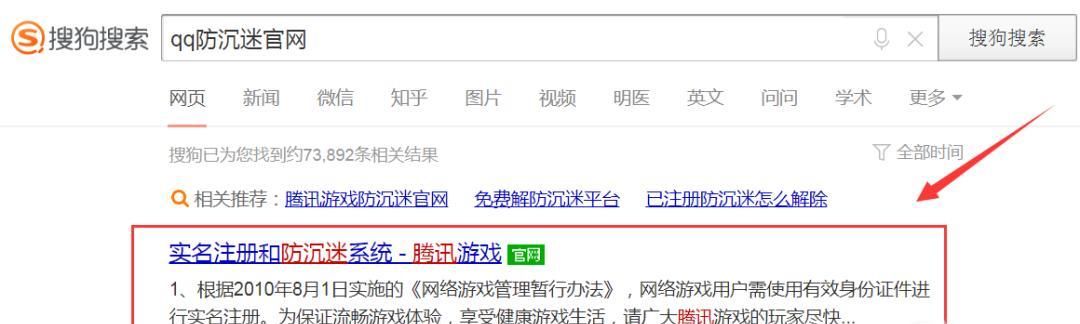
 网公网安备
网公网安备