文章详情页
PPT绘制出曲线条箭头具体操作步骤
浏览:70日期:2022-12-08 10:10:39
本期为你们带来的文章是关于PPT的,你们晓得使用PPT如何绘制曲线条箭头呢?下文就为你们带来了PPT绘制出曲线条箭头的具体操作方法。
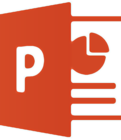
打开PPT,建立空白演示文稿。
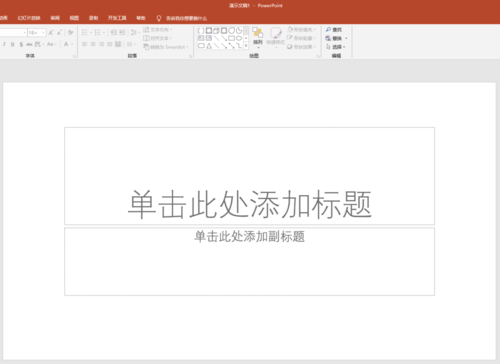
在【开始】—【绘图】中,点击【箭头】形状。
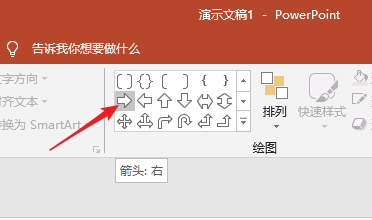
拖动鼠标,即可绘制出一个箭头。这个箭头是最基本的直线式的。
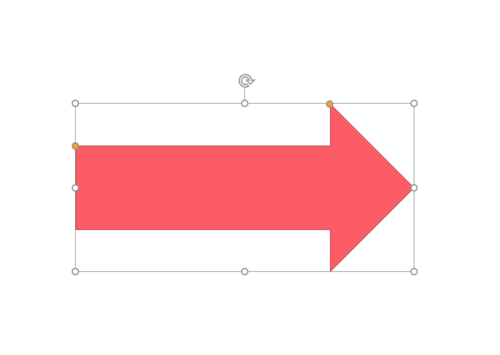
在图形上点击鼠标右键,点击【编辑顶点】。
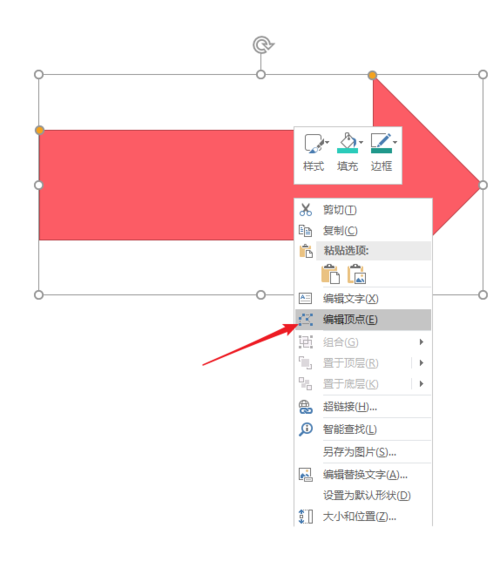
箭头周边出现多个控制点,在控制点上点击鼠标右键,点击【平滑顶点】。
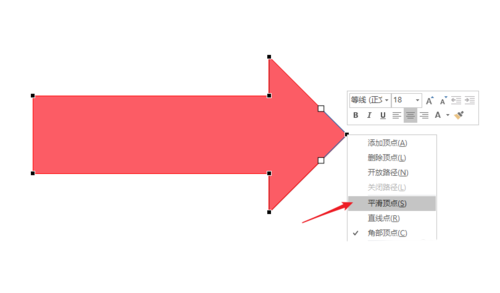
直线就变成了曲线。
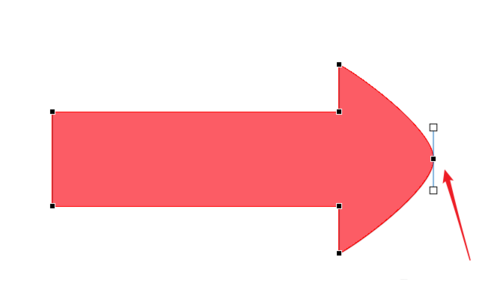
同样,对其他顶点执行相同的操作,就得到了曲线条箭头。
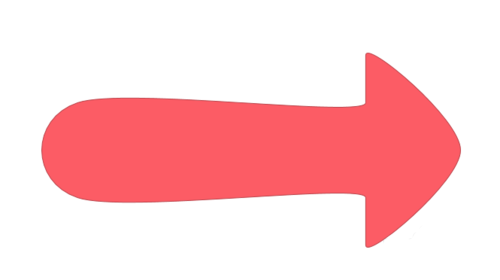
根据上文描述的PPT绘制出曲线条箭头的具体操作方法,你们是不是都学会啦!
标签:
ppt
相关文章:
排行榜
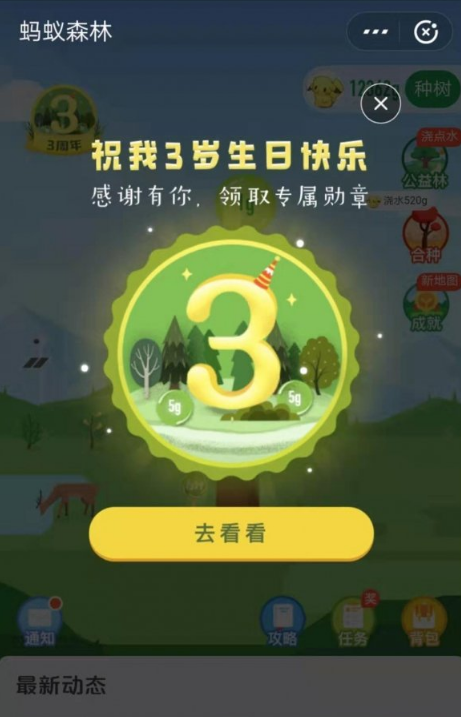
 网公网安备
网公网安备