文章详情页
PPT中插入多种样式双括号具体操作步骤
浏览:64日期:2022-12-08 10:15:07
你们的工作中是不是也在使用PPT呢?那么你们晓得PPT中如何插入多种样式双括号吗?下文就为你们带来了PPT中插入多种样式双括号的具体操作步骤。
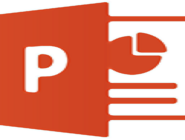
打开PPT,建立空白演示文稿。
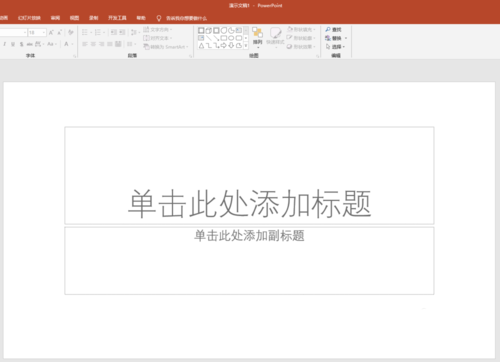
在幻灯片中先输入一组需要使用大括号括起来的数组。
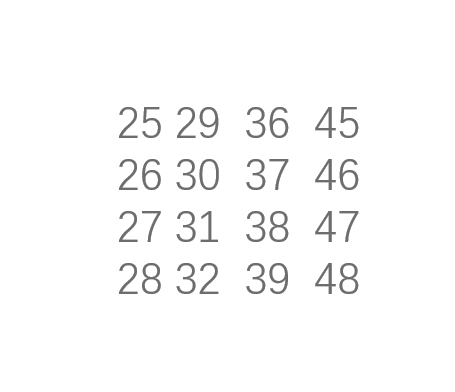
在【开始】—【绘图】的图形中,有多种样式的双括号。
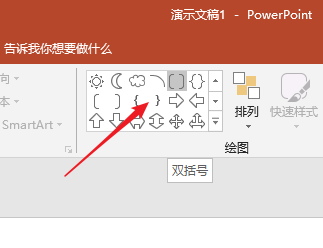
比如第一种【双括号】,点击一下,再拖动,即可绘制出一个整体的双括号。
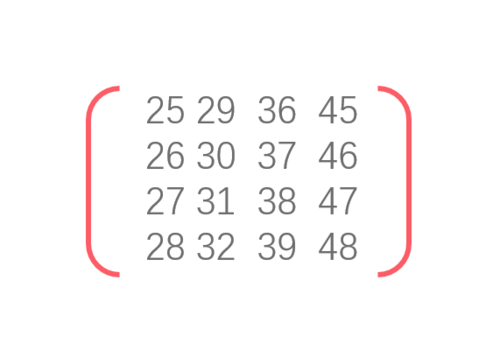
或者第二种【双大括号】。
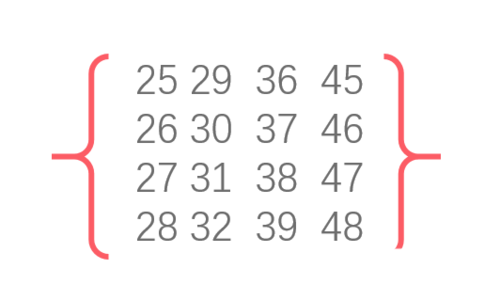
第三种是【左中括号】,不过这个括号左右两边是单独的,不是一个整体。
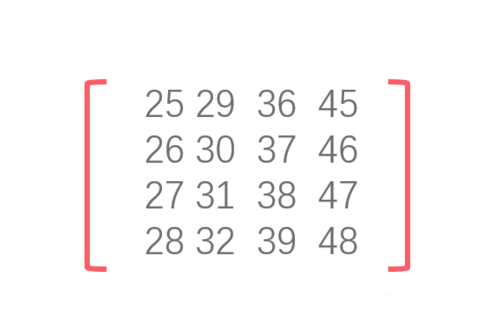
第四种是左大括号,同样左右两边是单独的。可以根据需要选择合适的大括号进行使用。
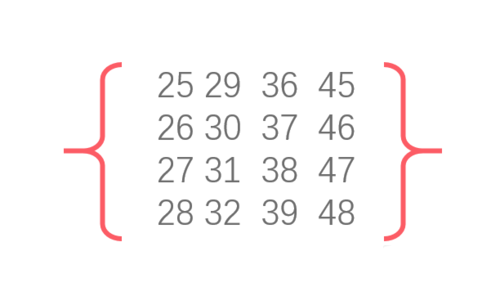
按照上文呈现的PPT中插入多种样式双括号的具体操作步骤,你们自己也赶紧去试试吧!
标签:
ppt
相关文章:
排行榜
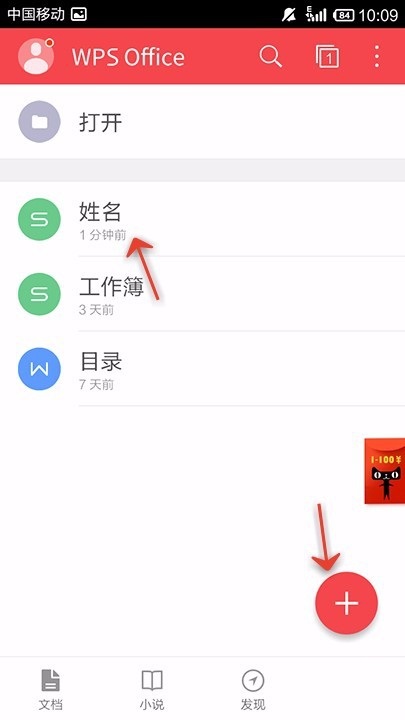
 网公网安备
网公网安备