文章详情页
PPT绘画出喷溅效果色彩墨痕详细操作步骤
浏览:50日期:2022-12-08 10:22:34
不少的用户们都在使用PPT,那么你们晓得PPT如何绘画出喷溅效果色彩墨痕呢?下文就为你们带来了PPT绘画出喷溅效果色彩墨痕的详细操作步骤。
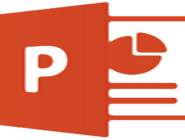
1、新建PPT文件,删除文本框,插入形状”三十二星“,复制另外一个,并适当拉伸。
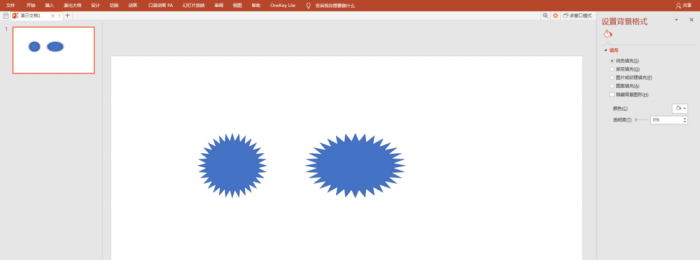
2、选中星形形状,执行OK插件中的旋转递进/旋转增强操作,度数
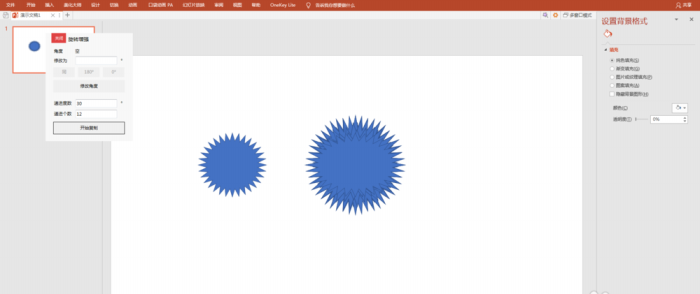
30,个数15。
3、选中全部星形,执行绘图工具/合并形状中的“结合”操作。
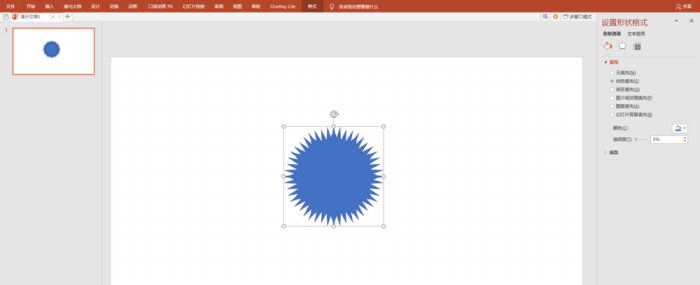
4、复制结合后的形状,复制两个,交错摆放后,再次执行绘图工具/合并形状中的“结合”操作。
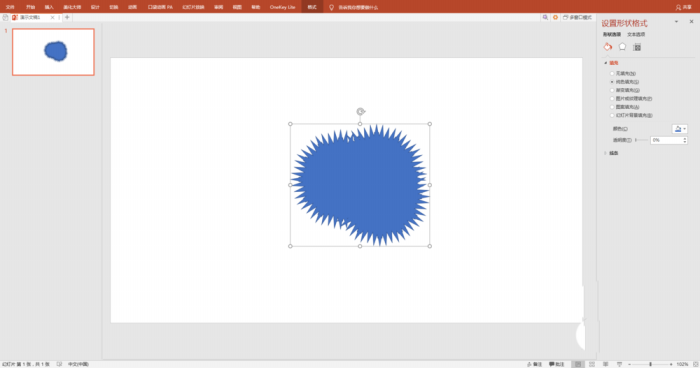
5、复制形状,保持比例,适当缩小,然后,设置无轮廓、深浅不同的渐变填充颜色。将两个形状叠放在一起。呈现墨迹效果,再适当调整透明度,例墨迹效果更加逼真。
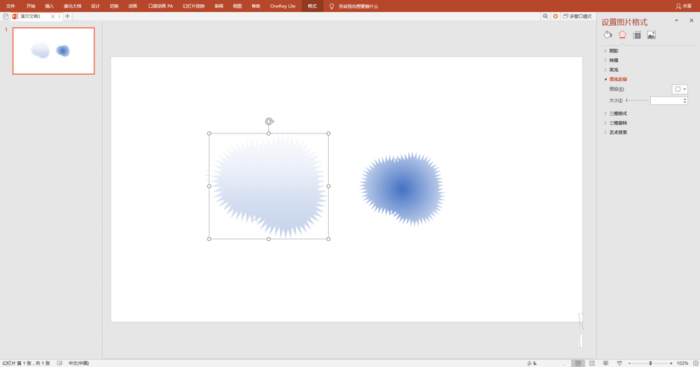
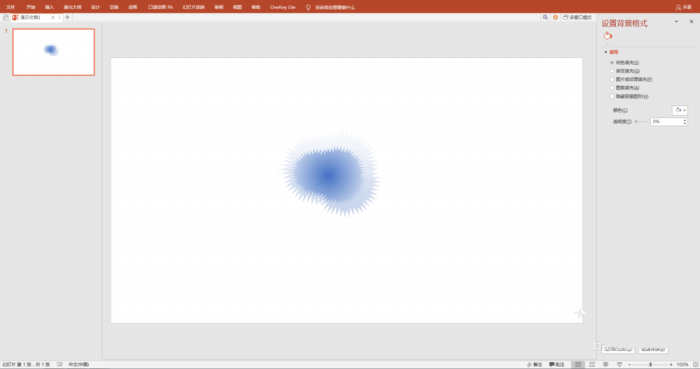
6、改变填充颜色。五颜六色的墨迹效果就完成了。
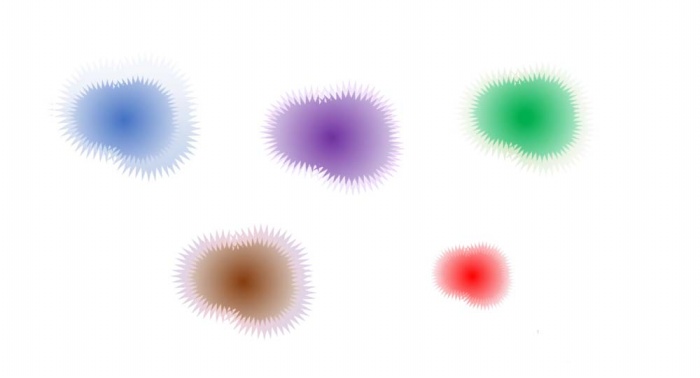
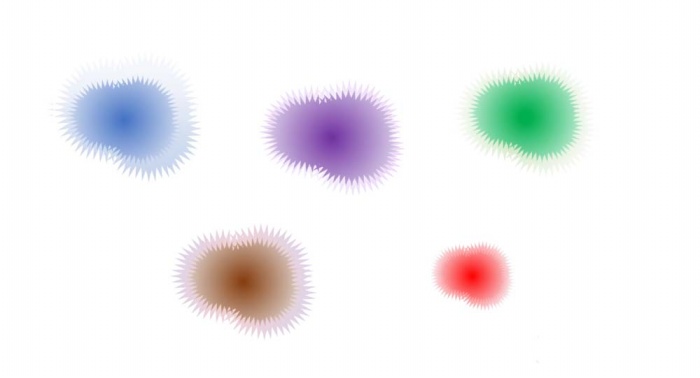
根据上文讲述的PPT绘画出喷溅效果色彩墨痕的详细操作步骤,你们是不是都学会啦!
标签:
ppt
相关文章:
排行榜

 网公网安备
网公网安备