文章详情页
PPT中公式添加渐变色具体操作步骤
浏览:71日期:2022-12-08 10:54:38
今日为你们带来的教程是关于PPT的,你们晓得PPT中公式是如何添加渐变色呢?感兴趣的可以去下文看看PPT中公式添加渐变色的具体操作方法。
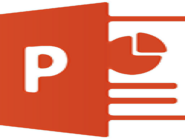
1、首先切换到“插入”选项卡的“符号”选项组,单击“公式”。单击“公式”

2、然后出现这样一个界面,单击“公式”下的“二顶式定理”。单击“公式”下的“二顶式定理”

3、将函数的字体设置为“Canbria”,大小为48。设置函数字体为“Canbria”,大小为48

4、然后拖动左边的圆点控制手柄,将等号左右拖成一排。拖动左边的圆点控制手柄

5、选中函数,单击鼠标右键,在弹出的快捷菜单中点击“设置文字效果格式”。点击“设置文字效果格式”

6、在弹出的“设置形状格式”窗格中点击“文本填充与轮廓”,选择“渐变填充”。选择“渐变填充”

7、颜色选择红色。

8、透明度设置为42%,文本边框设置为“实线”,然后关闭窗格。文本边框设置为“实线”

9、好了,公式多彩颜色的设置就完成啦。

根据上文描述的PPT中公式添加渐变色的具体操作方法,你们是不是都学会啦!
标签:
ppt
相关文章:
排行榜
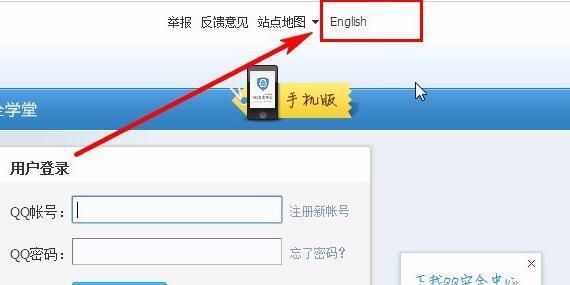
 网公网安备
网公网安备