文章详情页
PPT制作出图标并列式目录具体操作步骤
浏览:81日期:2022-12-08 18:30:42
你们是不是也在使用PPT呢?那么你们晓得PPT如何制作出图标并列式目录呢?下文就为你们带来了PPT制作出图标并列式目录的具体操作步骤。
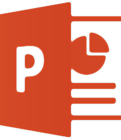
1、打开PPT,建立空白演示文稿。
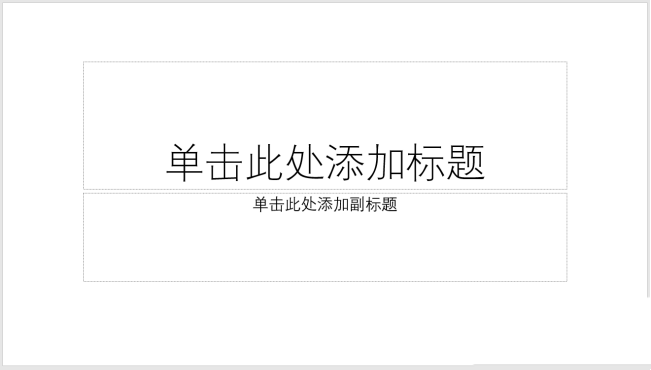
2、则页面上下约三分之一位置输入目录,水平方向居中。
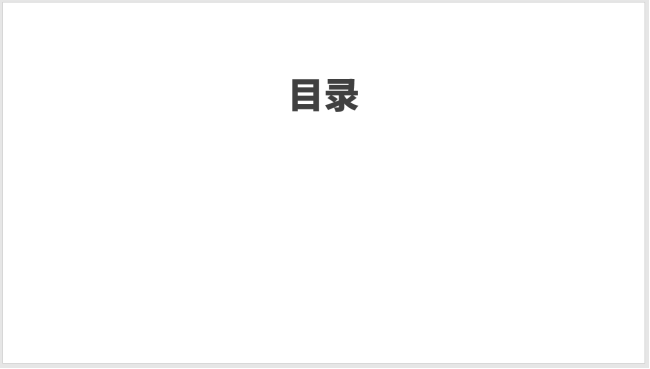
3、在距离底部约三分之一位置输入各部分内容。
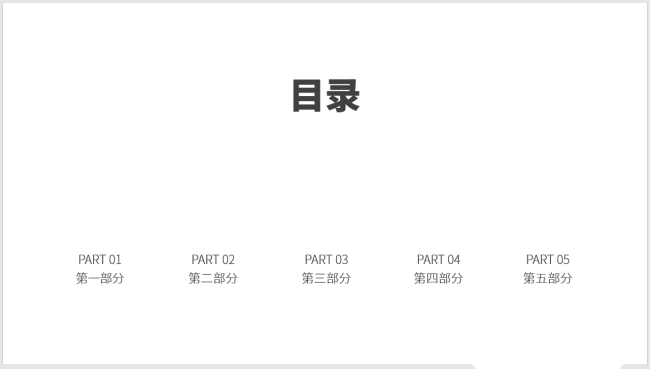
4、为每部分内容插入一个图标。
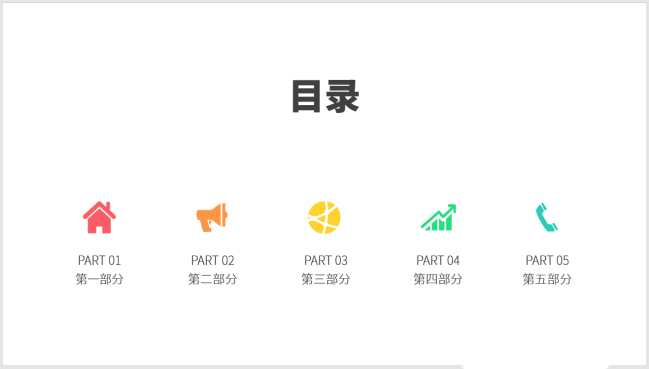
5、每部分内容之间插入一条细线相分隔,更加体现出并列的感觉。
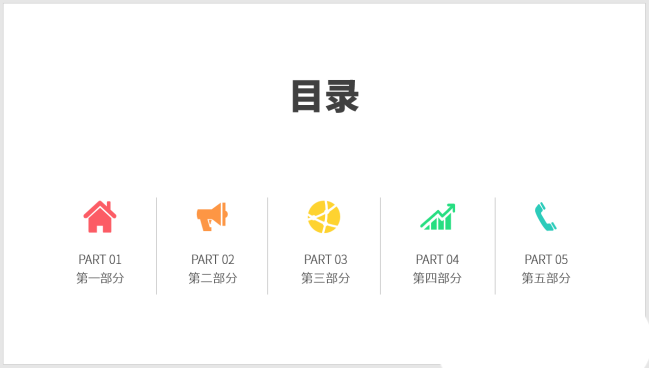
6、在文字下方添加上装饰性的英文。这样,图标并列式PPT目录就制作完成了。
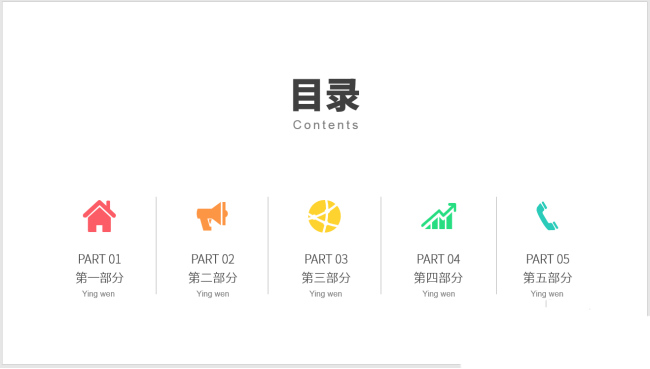
根据上文描述的PPT制作出图标并列式目录的具体操作步骤,你们是不是都学会啦!
标签:
ppt
相关文章:
排行榜

 网公网安备
网公网安备