文章详情页
ppt中精确调整图形位置详细操作方法
浏览:75日期:2022-12-08 18:41:07
很多的用户们在使用ppt的时候,想要精确调整图形位置,你们晓得调整的方法吗?下文就带来了ppt中精确调整图形位置的详细操作方法。
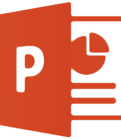
1、假设我们画出了如下两条横线和竖线两条图形,但是它们的位置和大小还不能满足要求
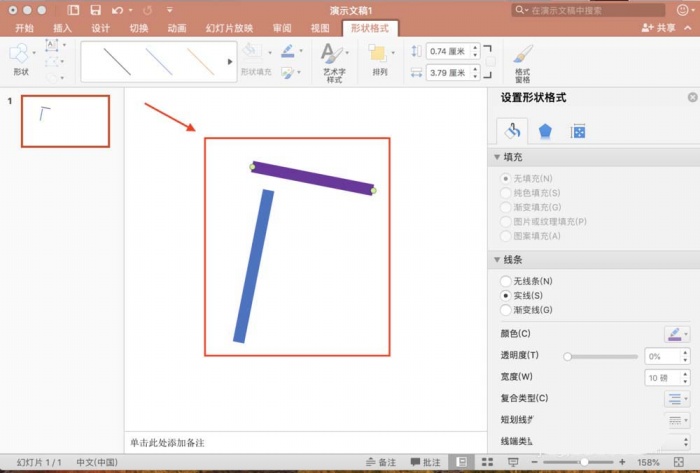
2、首先双击需要需要修改的图形,工具栏上面会弹出图形的具体位置参数,下图第二条红色箭头指示的方框表示垂直方向拉长缩短直线的两端的距离,第三条红色箭头指示的方框表示水平方向拉长缩短直线的两端的距离。
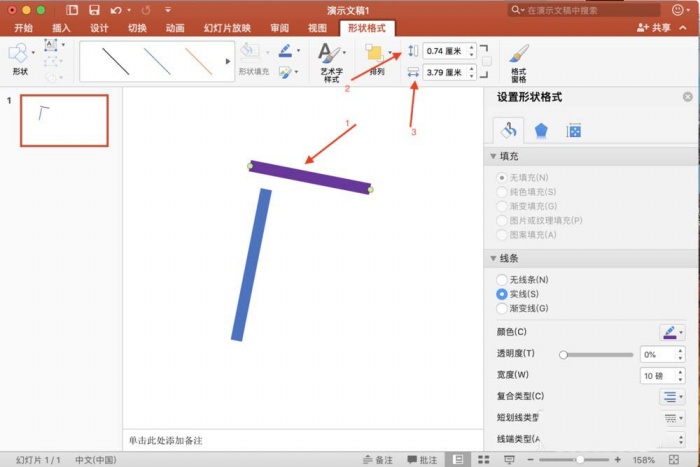
3、调整下图第一条红色箭头表示的方框的内容为0厘米后,直线马上变成水平直线
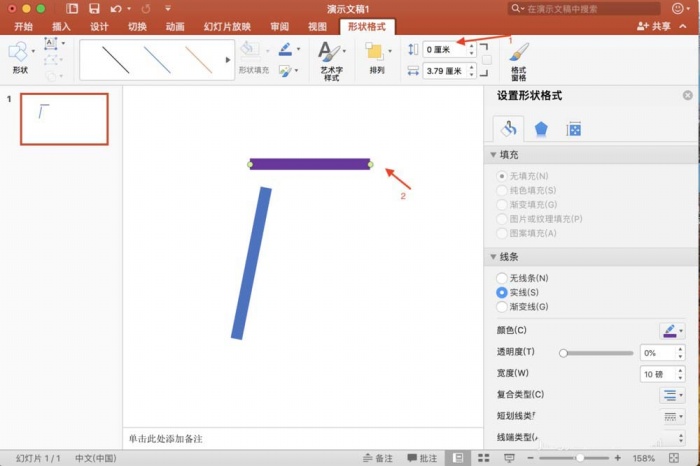
4、同样的双击竖线的线条,然后将下图第二条红色箭头指向的方框设置为0厘米,那么竖线就变成垂直
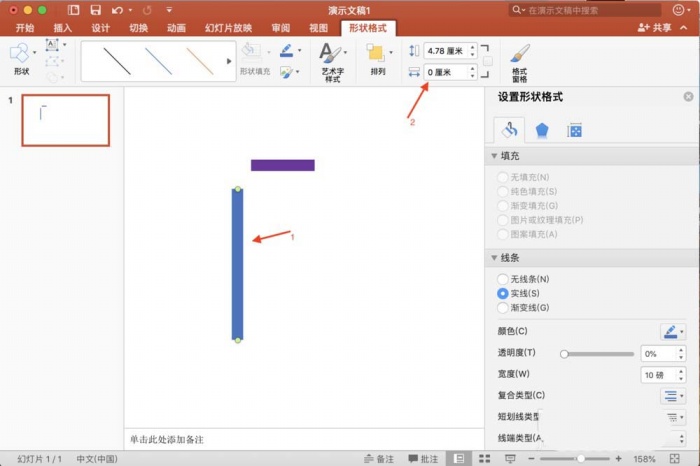
5、如果想要缩短竖线的长度,那么将具体值设置到下图红色箭头标示的方框中
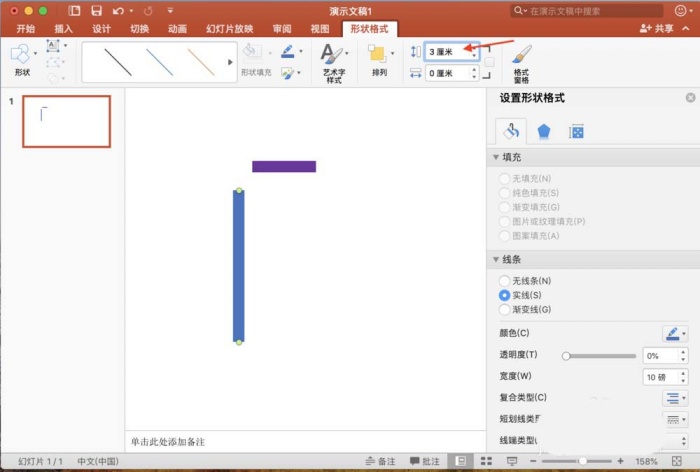
6、如果需要设置图形的位置,那么选择图形,右键选择“大小和位置”
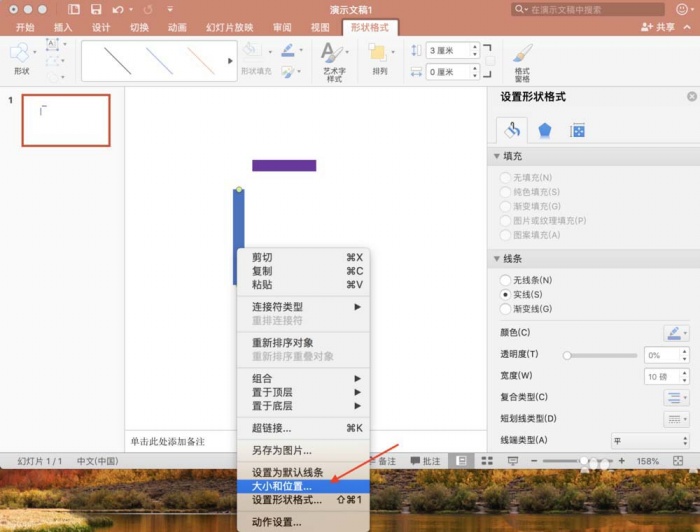
7、弹出属性窗口,这里可以设置图形的水平位置和垂直位置。
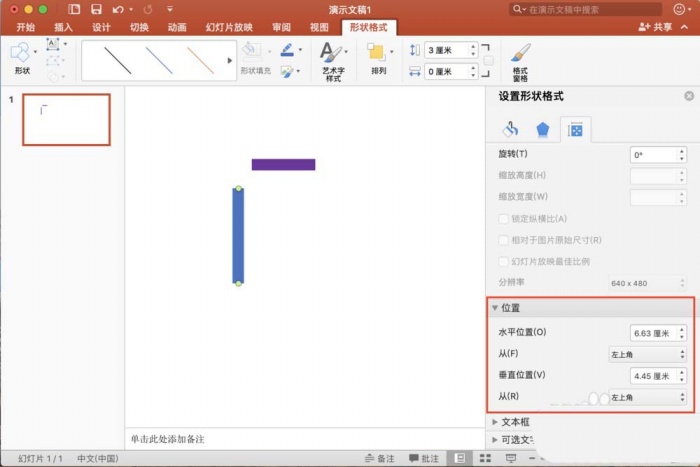
按照上文呈现的ppt中精确调整图形位置的详细操作方法,你们自己也去试试吧!
标签:
ppt
相关文章:
排行榜

 网公网安备
网公网安备