文章详情页
使用PPT为图片制作出双重曝光效果具体操作方法
浏览:61日期:2022-12-09 09:19:34
想为图片制作出双重曝光效果吗?我们可以使用PPT这款软件,感兴趣的可以去下文看看使用PPT为图片制作出双重曝光效果的具体操作方法。
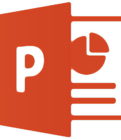
1、首先,我们进入PPT,可以将版式设置为空白,有助于我们进行后续编辑。
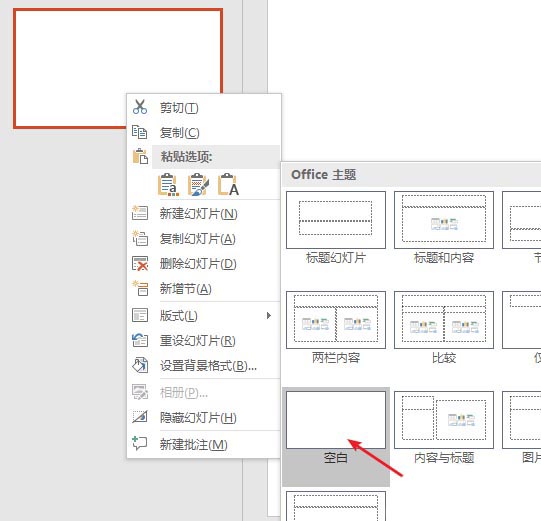
2、然后画出和第一张图片大小差不多的矩形,选择无线条,并且将填充设置为图片填充。
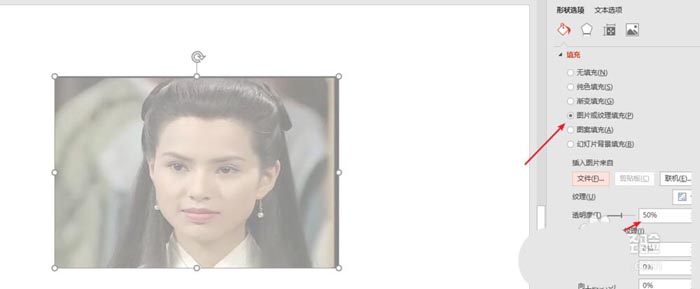
3、将透明度进行调节设置。
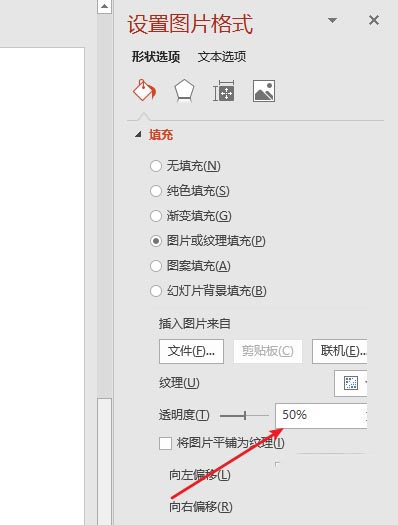
4、接下来,我们点击插入第二张图片。
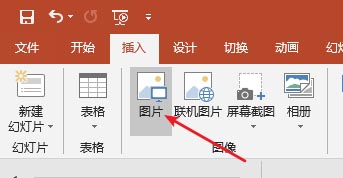
5、然后调整图片大小,将图片放置在第一张图片上面,将上面图片下移一层。
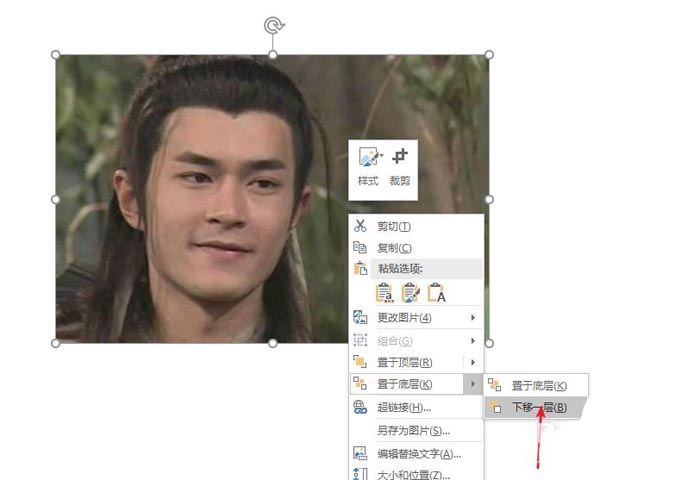
6、然后将两张图片组合一起即可完成,希望能够对大家有帮助。
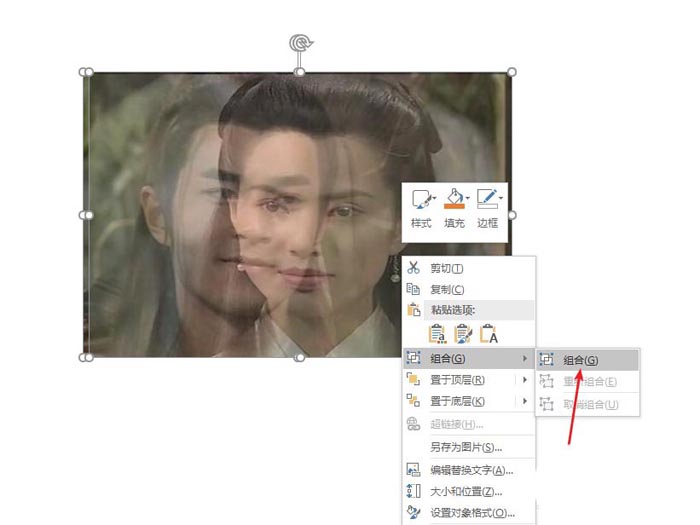
根据上文为你们描述的使用PPT为图片制作出双重曝光效果的具体操作方法,你们是不是都学会制作的方法啦!
标签:
ppt
相关文章:
排行榜

 网公网安备
网公网安备