文章详情页
PPT中制作出双色文字效果具体操作方法
浏览:50日期:2022-12-09 14:08:52
工作需要得在PPT中制作出双色文字效果,你们晓得制作的方法吗?在这里就为大伙呈现了PPT中制作出双色文字效果的具体操作方法。
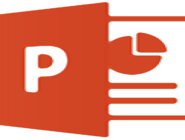
打开PPT,新建幻灯片,插入文本框后,输入文字。
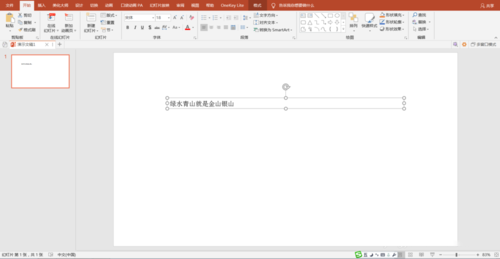
为文字设置喜欢的格式。选择笔画线条较粗的字体为宜。

插入“细长”矩形,调整角度。
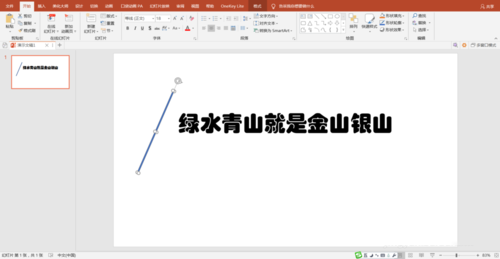
复制与文字数量相等的矩形。使用“对齐”工具,把矩形均匀地放在每个字上面。

使命合并形状中的拆分,将文字进行拆分。
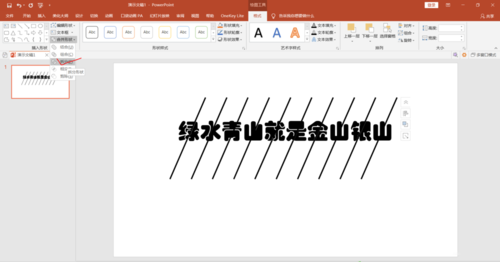
删除文字以外的多余的色块,包括拆分的矩形部分。

矩形将文字分割成上下两部分。分别填充不同的颜色。双色文字效果就出来了。
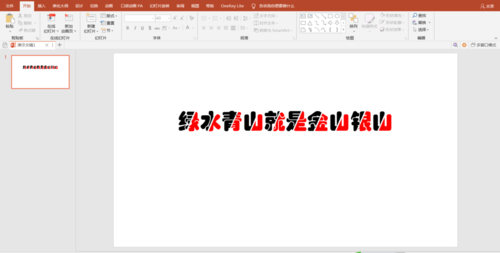
也可把文字的上、下两部分分别组合起来。这样可以更方便地设置颜色了。
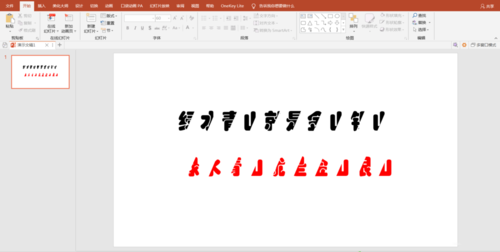
更多的颜色效果设置。
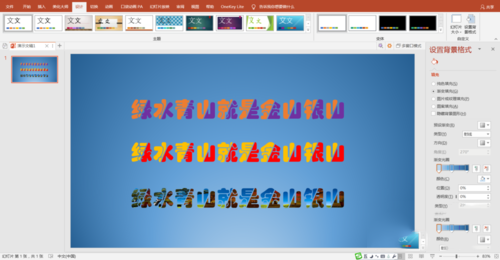
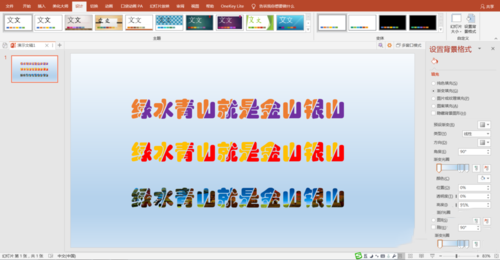
按照上文呈现的PPT中制作出双色文字效果的具体操作方法,你们自己也赶快去制作吧!
标签:
ppt
上一条:手机QQ中查找身边群具体操作方法下一条:支付宝中使用刷脸红包具体操作步骤
相关文章:
排行榜

 网公网安备
网公网安备