文章详情页
PPT中文本框设置三维立体效果具体操作方法
浏览:82日期:2022-12-09 15:02:09
想在PPT中为文本框设置三维立体效果,你们知道操作的方法吗?今天在这里就为大伙带来了PPT中文本框设置三维立体效果的具体操作方法。

打开PPT,建立空白文档。
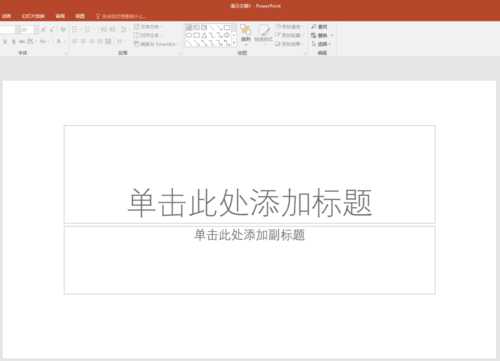
在页面中插入一个文本框,录入框内文字。

然后为文本框设置填充颜色和边框线条。

选中文本框,在【绘图工具】—【格式】—【形状效果】—【三维旋转】中,点击【等长顶部朝上】这种样式的三维视图。
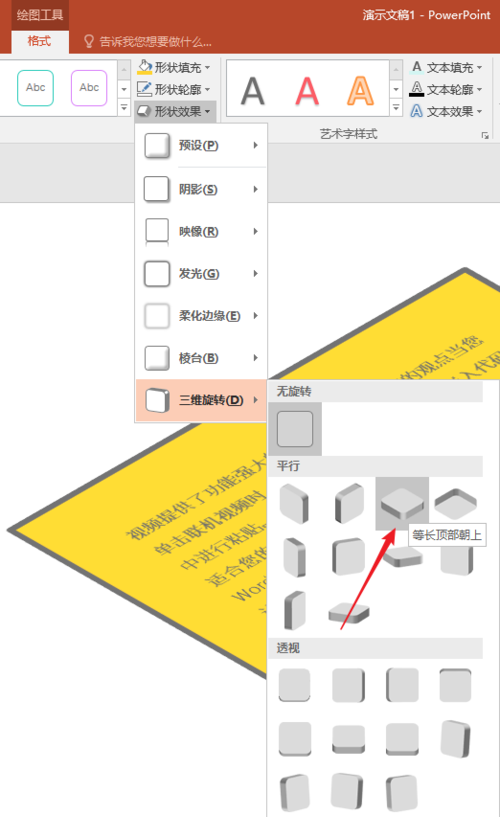
则文本框被转换为了三维视图样式,不过文字仍能清楚辨认。
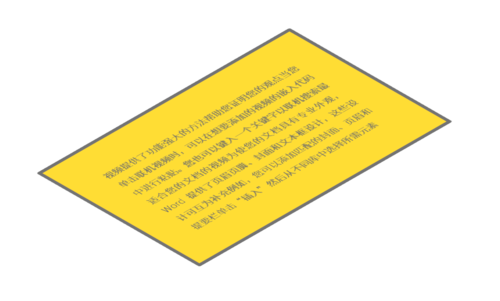
继续选中文本框,点击【三维旋转选项】。
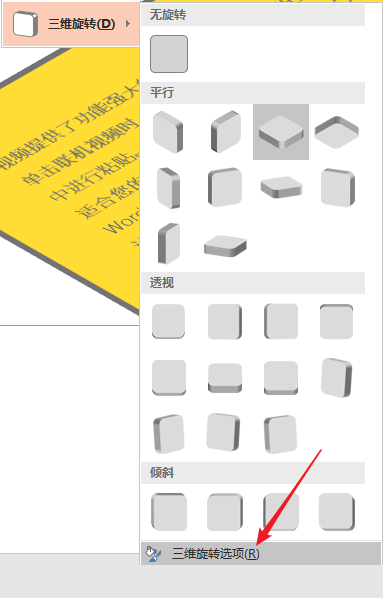
在右侧打开的设置窗口中,点开【三维格式】,在【底部棱台】中选择【圆】,并设置【高度】,在【深度】中选择颜色,设置【大小】,在【曲面图】中选择颜色,并设置大小。
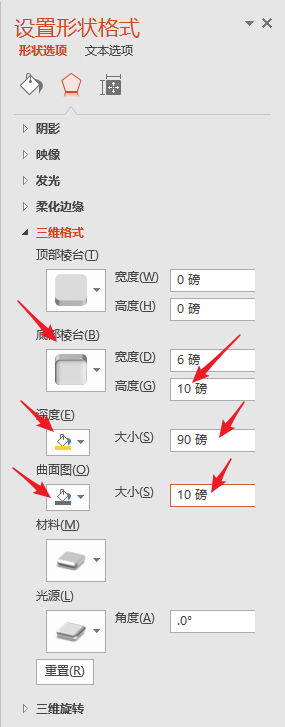
这样,就为文本框设置了三维立体效果。
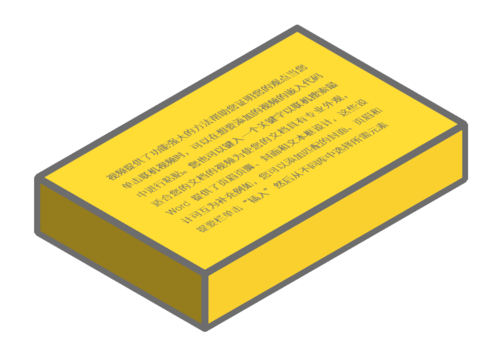
根据上文描述的PPT中文本框设置三维立体效果的具体操作方法,你们自己也赶紧去试试吧!
标签:
ppt
相关文章:
排行榜

 网公网安备
网公网安备