文章详情页
PPT中为截取图片添加边框具体操作方法
浏览:81日期:2022-12-09 15:08:24
因为需要得截取的图片添加边框,你们知道使用PPT怎么操作吗?以下这篇文章就为你们带来了PPT中为截取图片添加边框的具体操作方法。
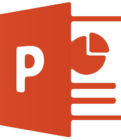
1、打开PPT这款软件,进入到PPT的操作界面,如图所示:
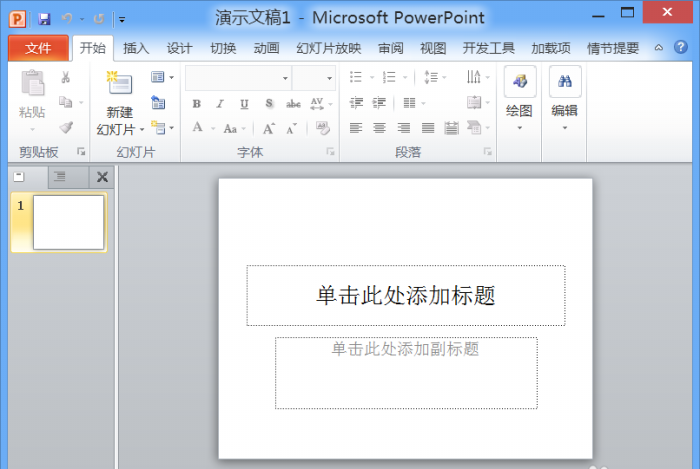
2、在该界面内找到插入选项,如图所示:
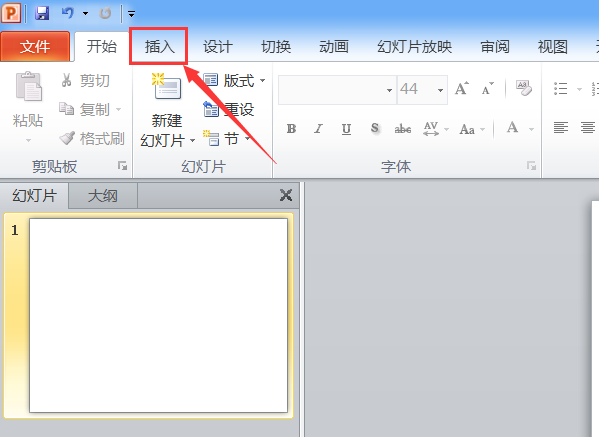
3、点击插入选项,在其内找到屏幕截图选项,如图所示:
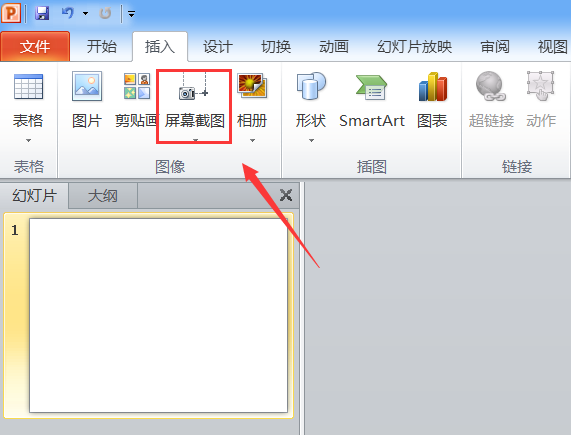
4、点击屏幕截图选项,在其子级菜单里找到屏幕剪辑选项,如图所示:
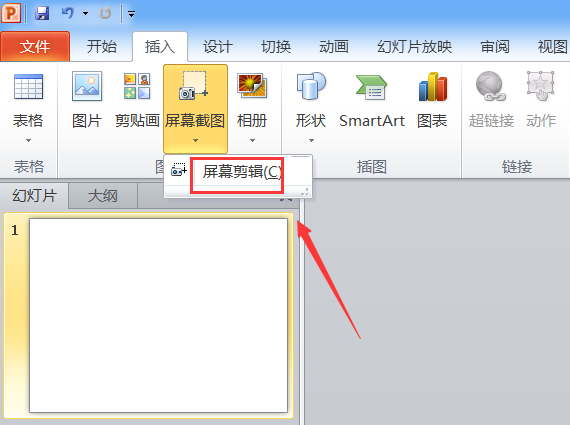
5、点击屏幕剪辑,我们使用鼠标左键画出截图的范围,然后截取的图片自动添加到的编辑区里,如图所示:
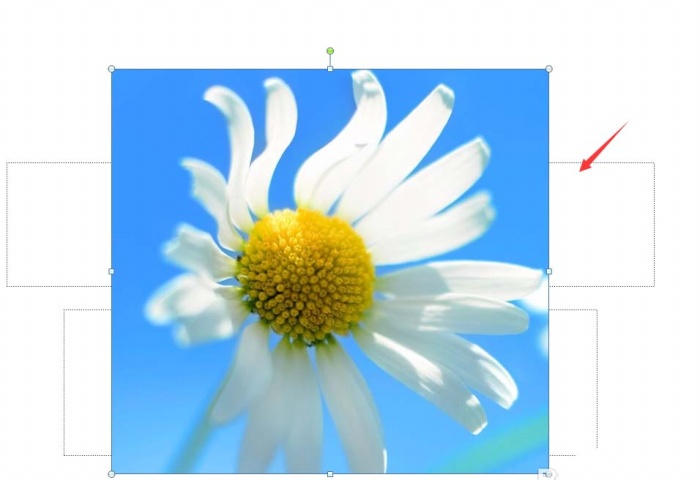
6、在编辑区里找到格式选项,在格式内找到需要边框,如图所示:
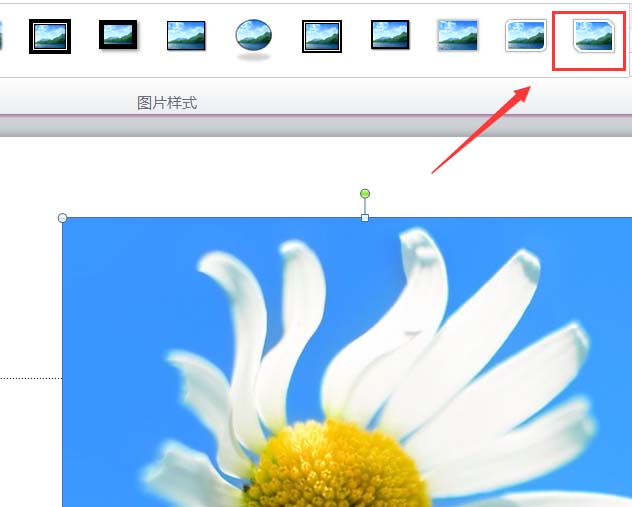
7、点击选择的图片格式,可以看到我们的最后的效果如图所示:

看完了以上为你们描述的PPT中为截取图片添加边框的具体操作方法,你们是不是都学会啦!
标签:
ppt
相关文章:
排行榜

 网公网安备
网公网安备