文章详情页
PPT制作出图片式背景具体操作步骤
浏览:64日期:2022-12-09 15:31:37
你们是不是也在使用PPT这款软件呢?不过你们知道使用PPT如何制作出图片式背景呢?今日在这里就为大伙带来了PPT制作出图片式背景的具体操作步骤。

1、第一种方法,通过直接插入图片,调整大小,使其完全遮住画布,主义缩放的过程不能进行拉伸,而应该等比例缩放。
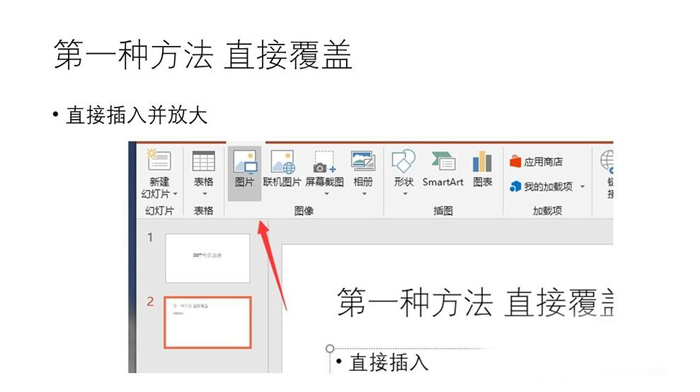
2、其效果如下图所示,将该图片始终置于底层。
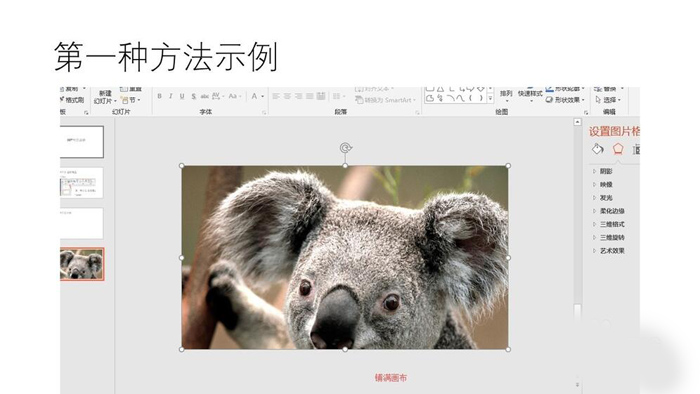
3、第二种是通过填充方式进行背景设置。首先,复制一下你想填充的图片。
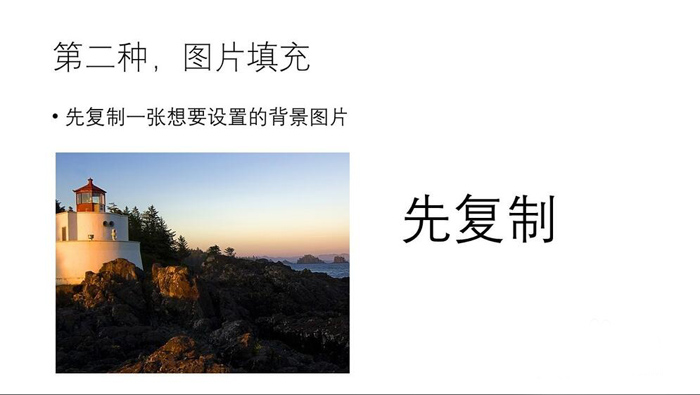
4、接下来在背景上右击点击选择背景格式,打开背景格式窗口。然后选择图片填充。
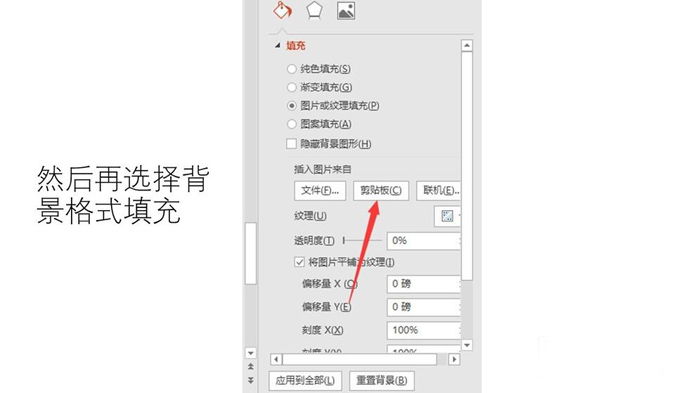
5、点击剪贴板,这样,复制在剪贴板虚拟内存的图片就显现在背景中了。
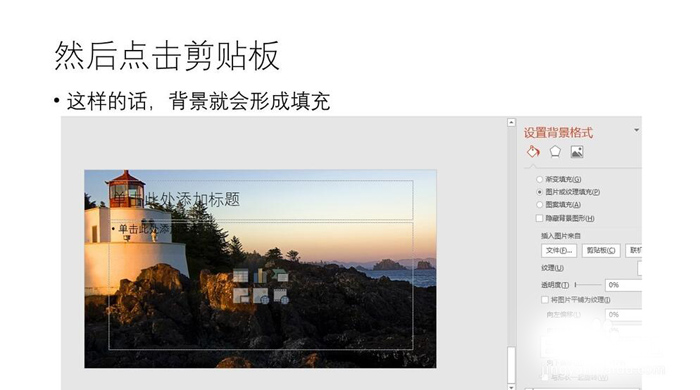
相信大家看完了上文描述的PPT制作出图片式背景的具体操作步骤,应该都学会啦!
标签:
ppt
相关文章:
排行榜

 网公网安备
网公网安备