文章详情页
PPT制作出立体方块图形具体操作步骤
浏览:41日期:2022-12-09 15:39:48
想要使用PPT制作出立体方块图形,你们晓得制作的方法吗?在这里就为大伙带来了PPT制作出立体方块图形的具体操作步骤。
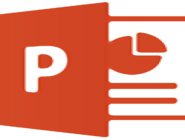
第一步:新建一个PPT文档。
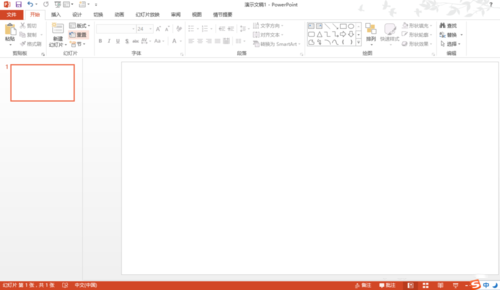
第二步:点击“插入—形状—菱形”。拖拽一个菱形,注意调整菱形的角度。
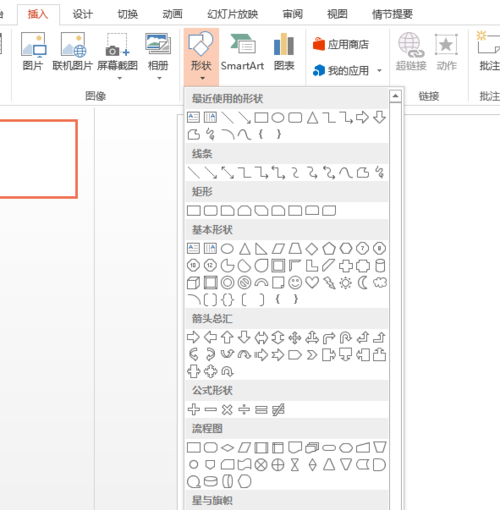
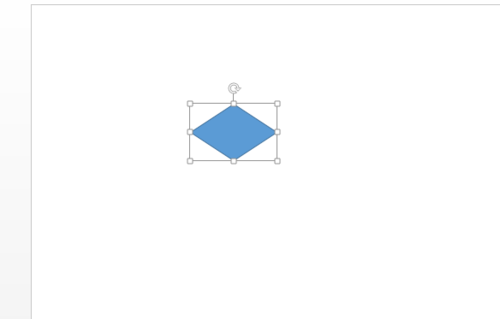
第三步:接着插入平行四边形,拖拽黄点,调整边的斜度正好与菱形的一条边契合。
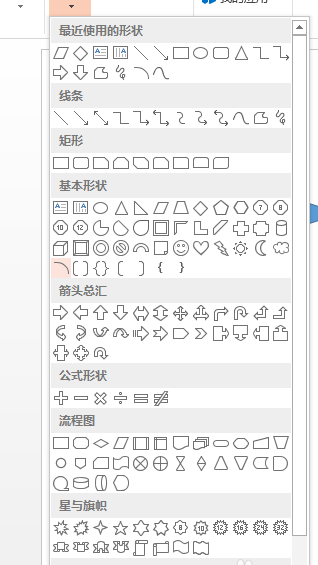
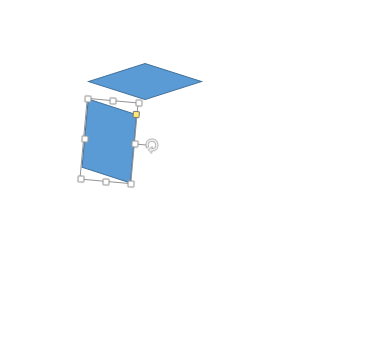
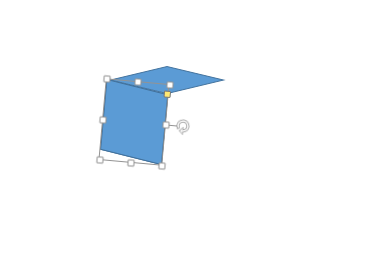
第四步:将平行四边形复制一份,然后进行“水平翻转”,然后将其拼在一起。
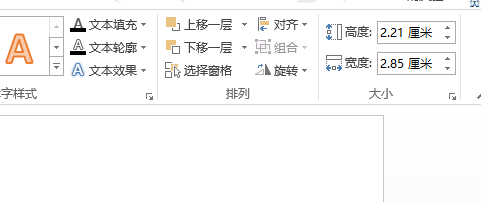
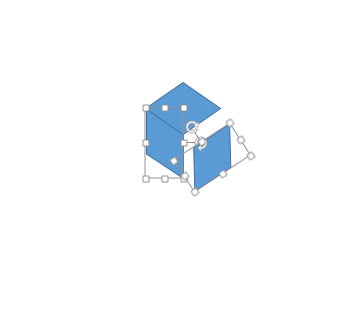
第五步:Ctrl+A 选中所有图形,然后设置填充颜色和白色或蓝色边框轮廓。之后将图形进行组合,如下图 :
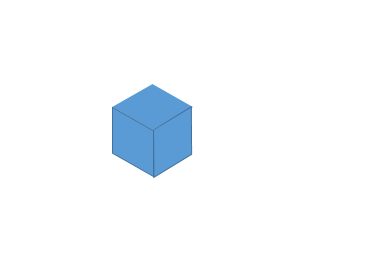
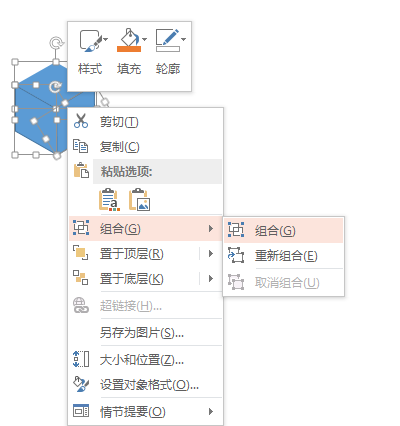
第六步:有了一个“立方体”后就好办了。按住Ctrl键拖拽复制N个。然后将其拼成一个立体堆即可。是不是很简单。
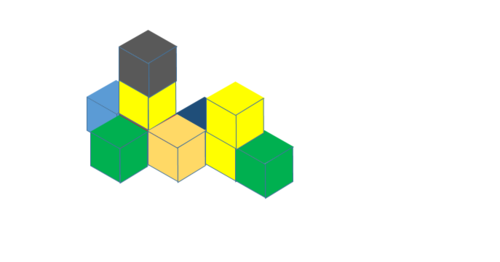
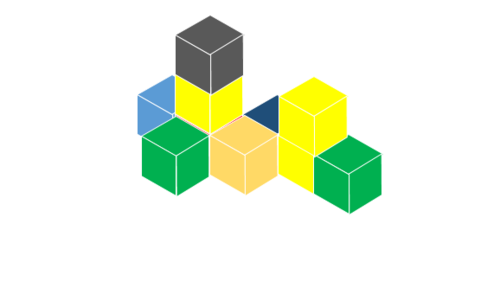
按照上文描述的PPT制作出立体方块图形的具体操作步骤,你们自己也赶紧去试试吧!
标签:
ppt
上一条:支付宝中查看删除转账记录具体操作方法下一条:Word中打印具体操作步骤
相关文章:
排行榜

 网公网安备
网公网安备