文章详情页
ppt制作出七色环形图表具体操作步骤
浏览:114日期:2022-12-10 11:38:39
很多的用户们都在使用ppt,不过你们晓得使用ppt如何制作出七色环形图表呢?下文就为大伙带来了ppt制作出七色环形图表的具体操作步骤。
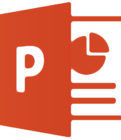
1、双击启动ppt程序,点击新建页面或者ctrl+n新建演示文稿。
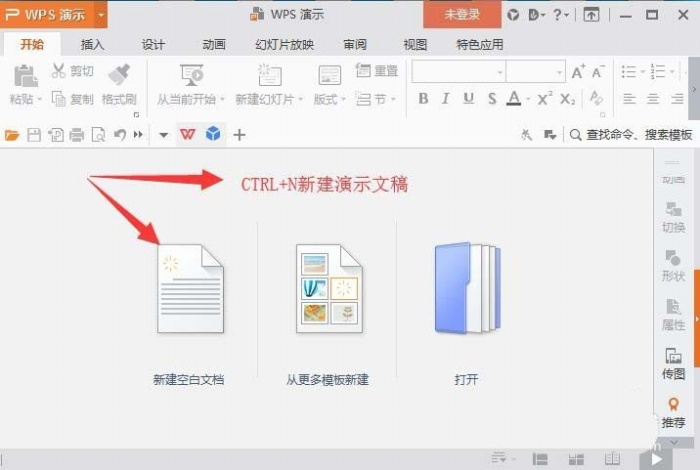
2、新建演示文稿中的标题和副标题文本框选中删除。
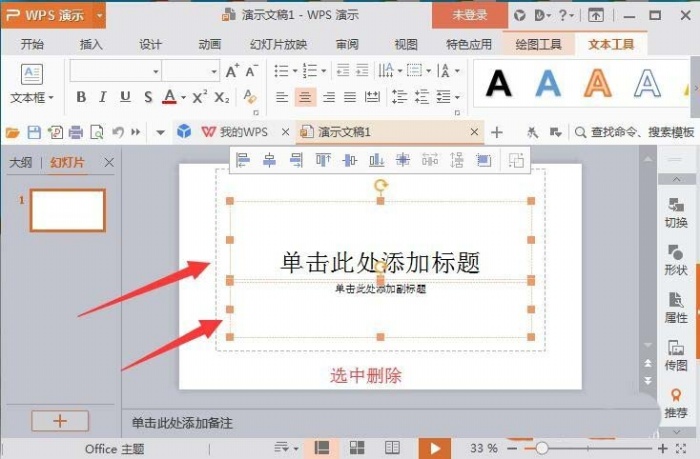
3、选择菜单栏插入-图表。
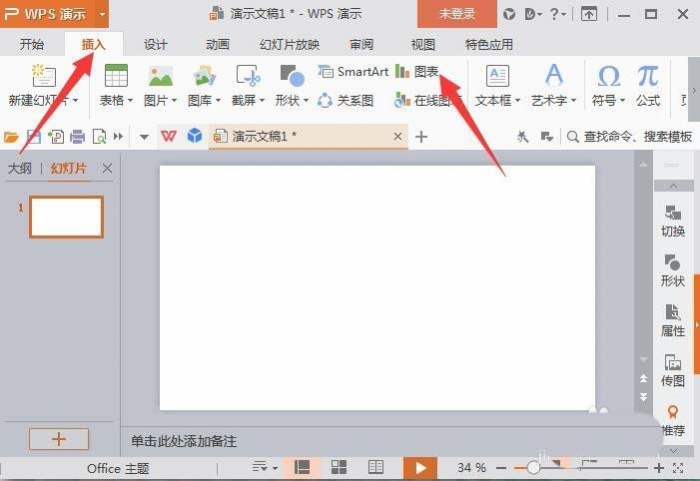
4、插入图表窗口,选择饼图-圆环图并确定。
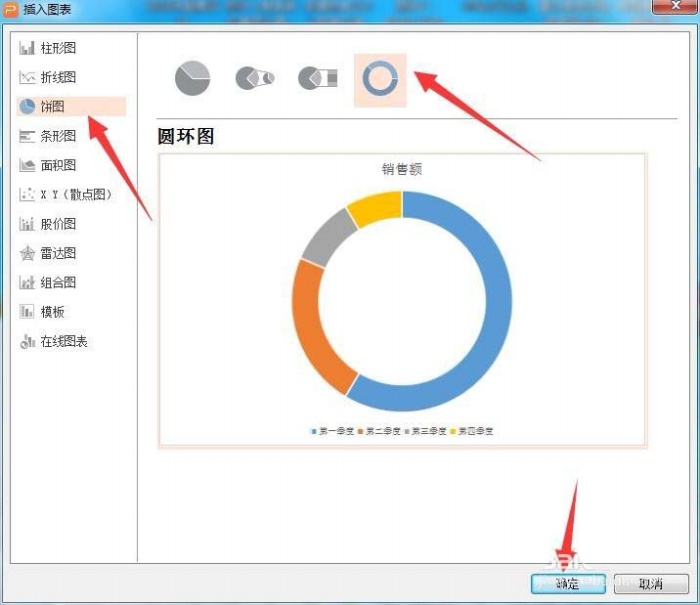
5、插入成功后的圆上鼠标右击点击编辑数据。
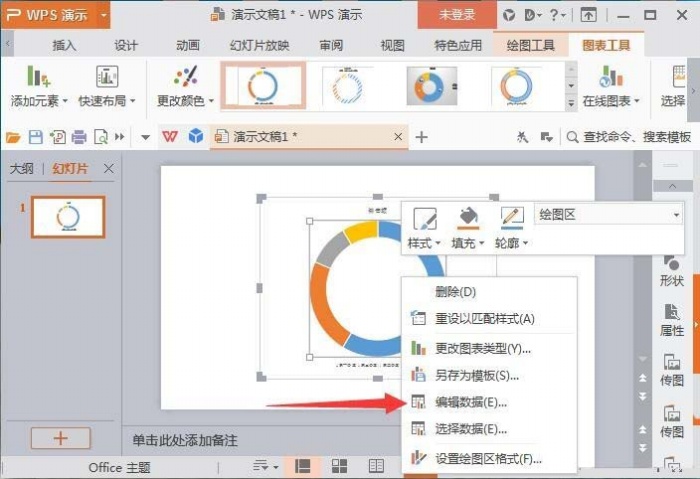
6、将选框拖拽为7个行。
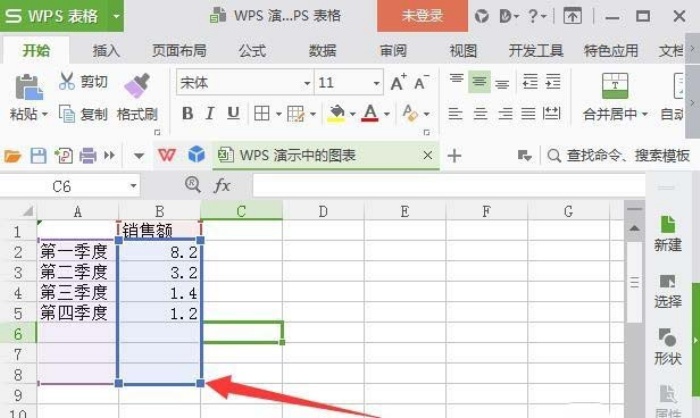
7、删除季度一列。
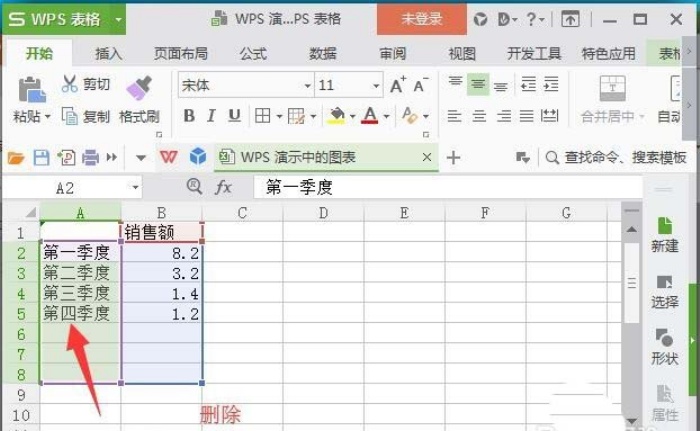
8、将销售额下的七行数值均输入14.285,并关闭编辑程序,数值是通过100除以7约等于而来。
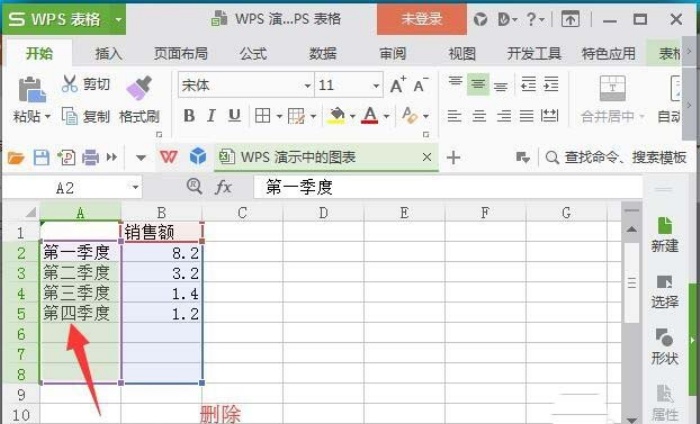
9、删除销售额文字文本框,在表格中删除会自动生成列1,所以返回到ppt中删除即可。
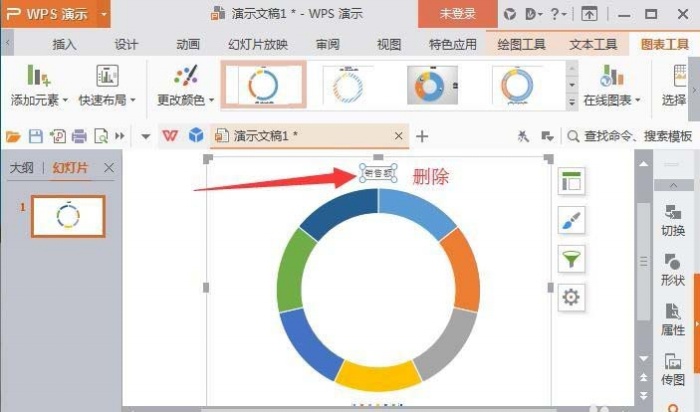
10、查看效果图。
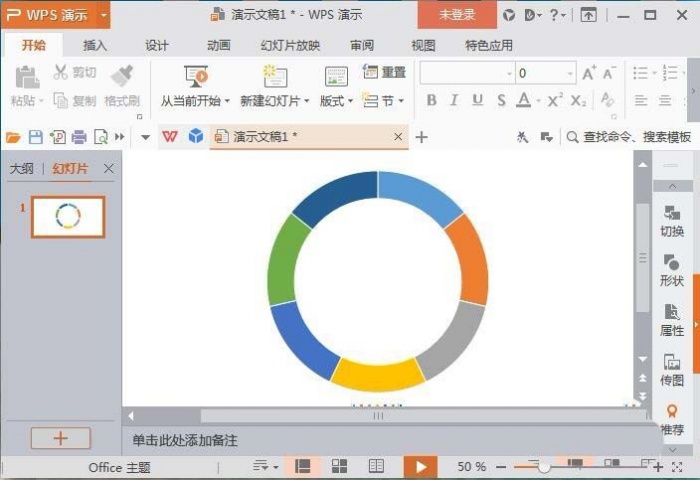
11、最后,选中图表,可在功能区中更改颜色和样式。
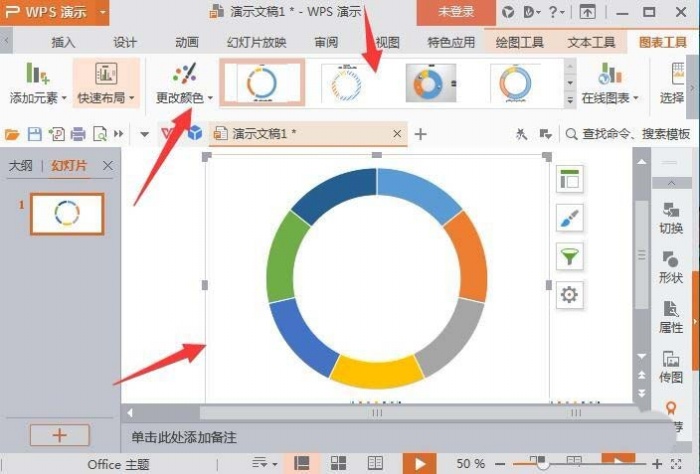
根据上文为你们描述的ppt制作出七色环形图表的具体操作步骤,你们自己也赶紧去制作吧!
标签:
ppt
相关文章:
排行榜
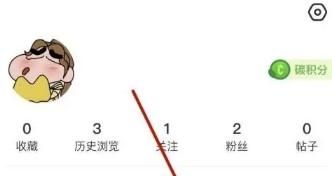
 网公网安备
网公网安备