文章详情页
PPT制作出立体边框具体操作方法
很多的小伙伴们都在使用PPT,不过你们了解PPT是怎么制作出立体边框的吗?在这里就为大伙呈现了PPT制作出立体边框的具体操作方法。
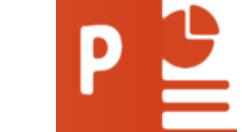
打开PPT,为幻灯片设置浅灰色渐变背景。这样可以突出图片的立体效果。

插入要添加边框的图片素材。
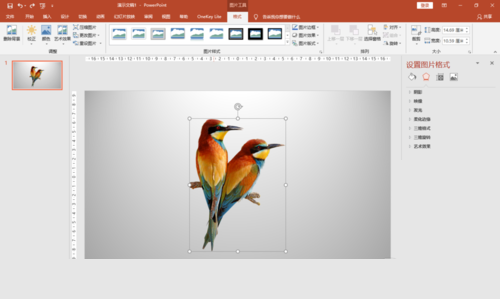
直接套用软件提供的“图片样式”,效果不理想。
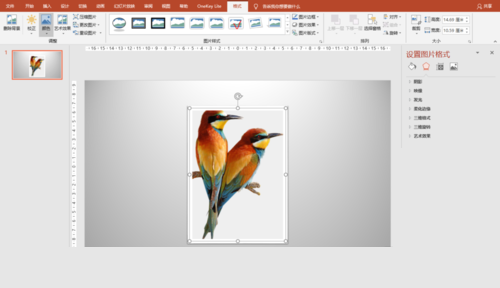
根据素材图片大小,插入两个稍大一点的矩形。
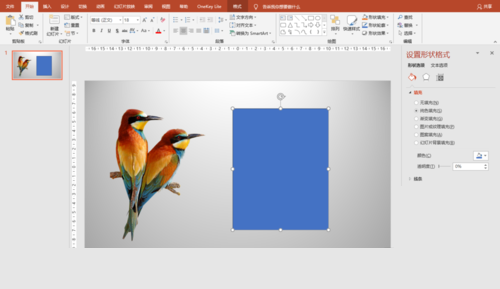
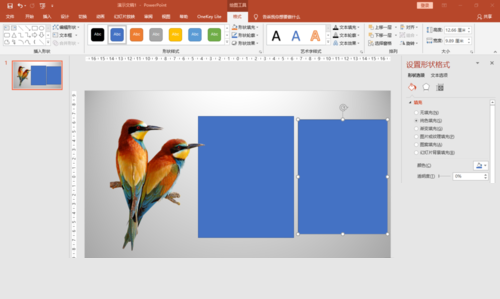
为两个矩形设置格式:无边框,白色填充。之后,为小一点的矩形设置内部阴影效果。为大一点的矩形设置外部(右下)阴影。叠放在一起。
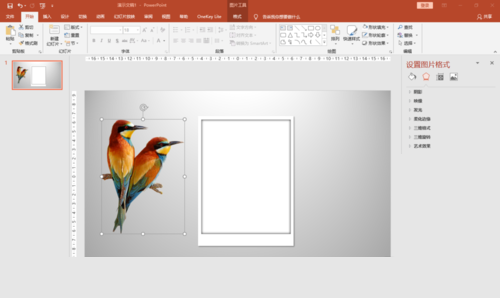
把图片素材叠放到矩形上面。调整矩形或图片素材大小,使二者比例谐调。
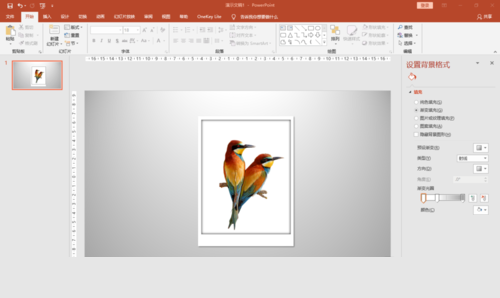
可以在下面加上文字说明。
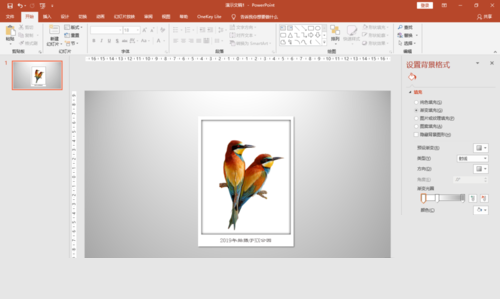
幻灯片播放效果。也可以把边框设置为其他颜色。效果超级不错。
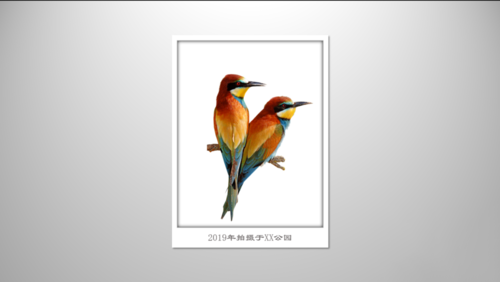
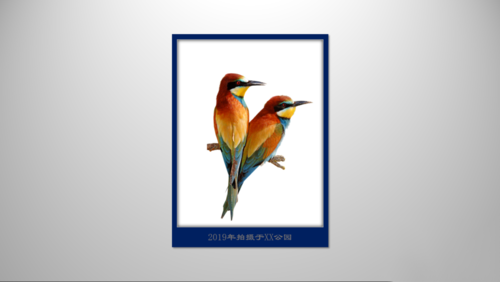
看完了上文分享的PPT制作出立体边框的具体操作方法,你们是不是都学会啦!
标签:
ppt
上一条:在抖音APP中查看随拍访客图文教程下一条:在美团里进行评价简单操作
相关文章:
排行榜

 网公网安备
网公网安备