文章详情页
Word制作出试卷填空题具体流程介绍
相信很多工作中上班的人都在使用Word,那么大伙知道使用Word怎么制作试卷填空题吗?下文就带来了Word制作出试卷填空题的具体流程介绍。
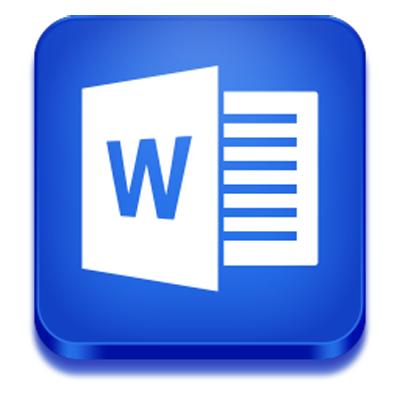
1. 按住Ctrl键,依次选中所有要填空的内容;

首先选中所有要填空的内容
2. 将所选内容的文字颜色修改为“白色”;

字体颜色设为白色
3. 保持选中状态不动的情况下,按下快捷键Ctrl+U,在填空区建立下划线;
4. 最后将下划线颜色修改为黑色就可以了。

Ctrl+U建立下划线后,再将下划线颜色设为黑色即可
一份试卷就这样做好了,后期如果需要打印参考答案,只要Ctrl+A全选整篇文档,再将字体颜色全部设为黑色即可,那些被“隐藏”的答案就会全部显示出来了。

看完了上文为你们讲解的Word制作出试卷填空题的具体流程介绍,伙伴们自己也赶紧去制作吧!
标签:
word
上一条:PPT制作出立体饼图具体操作方法下一条:支付宝中移动双v会员收费详情介绍
相关文章:
排行榜

 网公网安备
网公网安备