文章详情页
ppt中幻灯片插入EndNote具体操作步骤
浏览:100日期:2022-12-25 15:19:17
你们知道ppt这款软件吗?相信很多的同学们都在使用,那么你们了解ppt中幻灯片如何插入EndNote呢?今日在这里就带来了ppt中幻灯片插入EndNote的具体操作步骤。
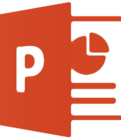
1、新建或者打开PPT文件,点击菜单栏【EndNote X7】选项卡。
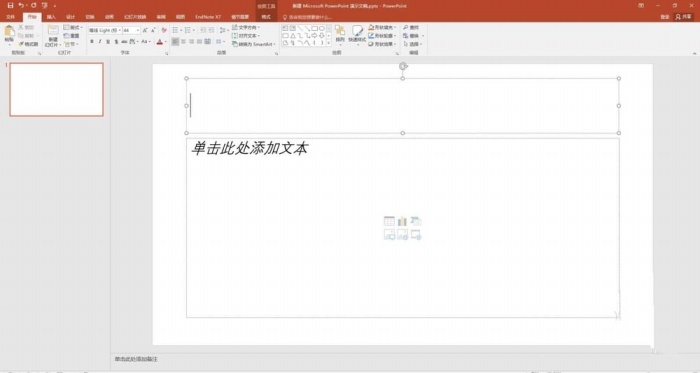
2、在【Style】选项框中选择自己需要的参考文献格式。
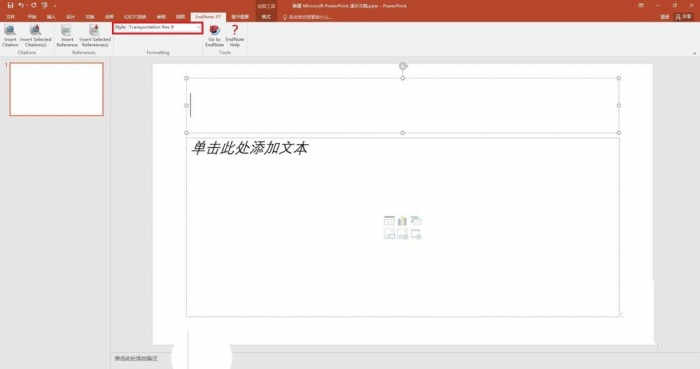
3、打开EndNote软件,选中要插入到PPT中的文献。可以同时插入多篇文献。
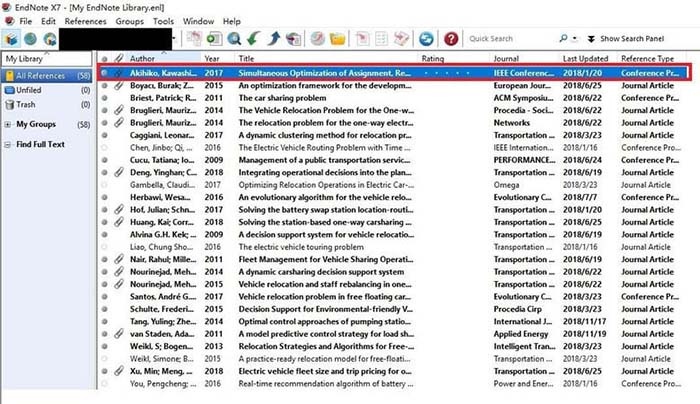
4、回到PPT。将光标定位到要插入引用的地方,点击【EndNote X7】选项卡下的【Insert Selected Citation(s)】。这样,就成功插入了引用。
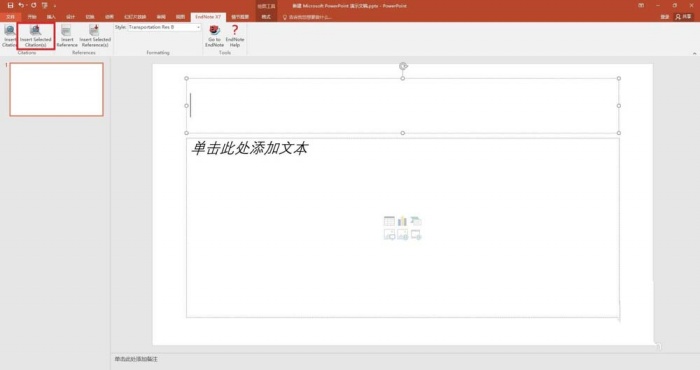
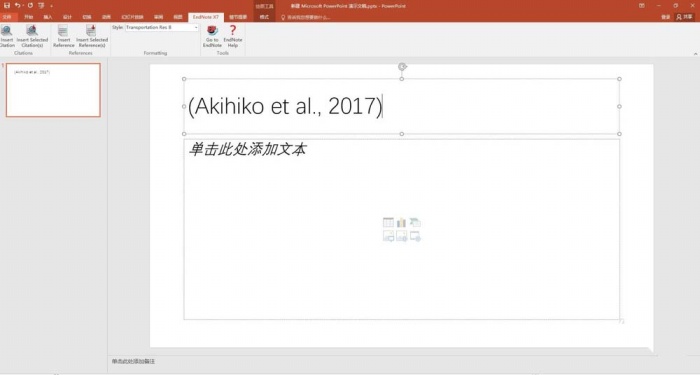
5、将光标定位到要插入参考文献的地方,点击【EndNote X7】选项卡下的【Insert Selected Reference(s)】。这样,就成功插入了参考文献。
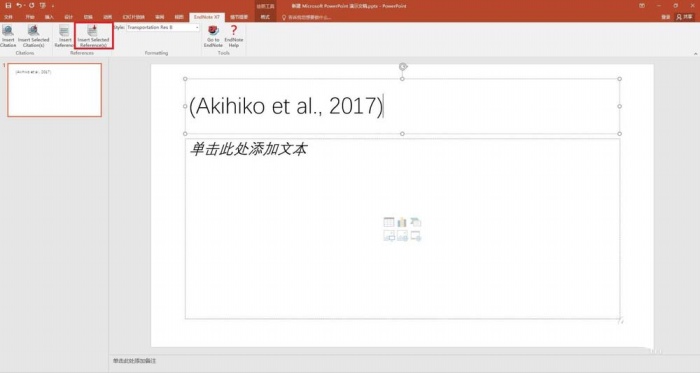
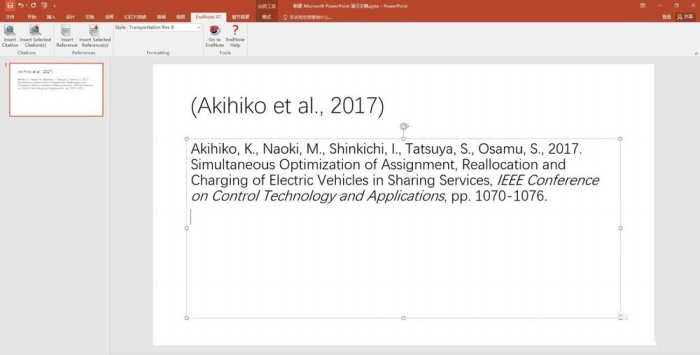
6、这里是以PowerPoint 2016和EndNote X7为例,其它版本也可以参考。
根据上文描述的ppt中幻灯片插入EndNote的具体操作步骤,你们自己也赶紧去试试吧!
标签:
ppt
相关文章:
排行榜

 网公网安备
网公网安备