文章详情页
在Excel折线图里设置横坐标的简单操作
浏览:104日期:2022-12-29 14:18:44
有很多朋友还不会在Excel折线图里设置横坐标的简单操作,而下面就讲解了在Excel折线图里设置横坐标的操作方法,来下文看一看吧。
在Excel折线图里设置横坐标的简单操作
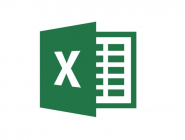
以下面这个年份和销售量的数据为例操作。
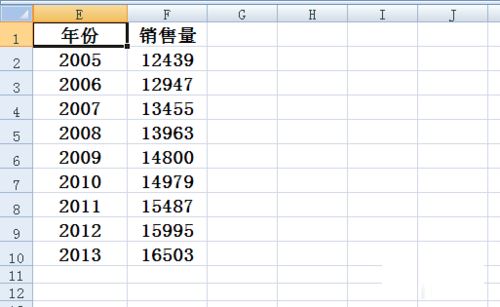
首先选中销售量一列的数据,选择插入,点击折线图。
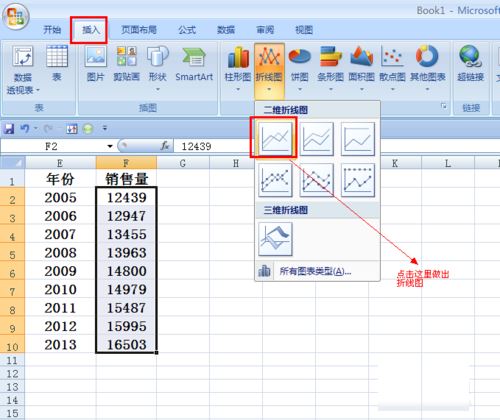
主图做好了,我们要修改的就是下面的横坐。
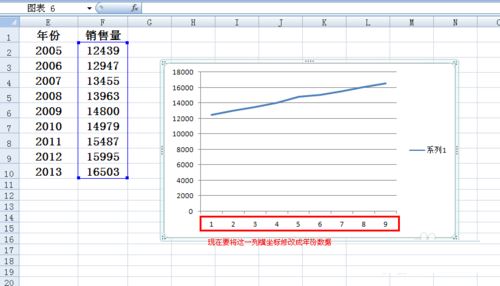
在图上右键单击,在菜单中点击选择数据。
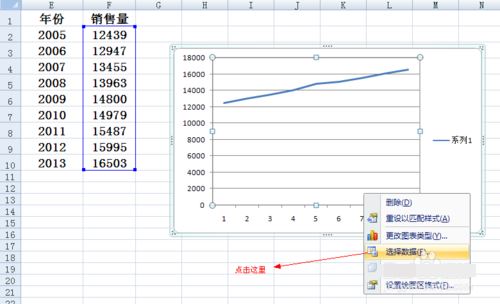
出现选择数据源以后,点击图中所示位置的编辑。
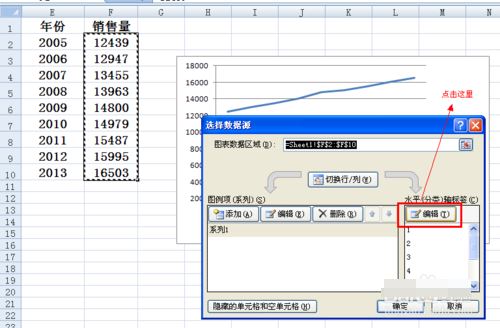
跳出轴标签界面,此时选中年份列中的年份数据,点击确定。
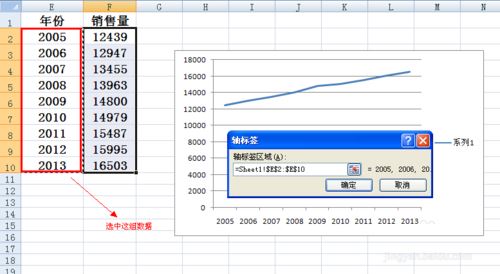
接着在如图所示的位置点击确定。
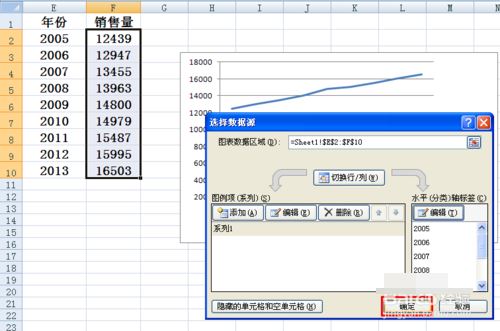
大功告成,折线图的横坐标就设置完成了。
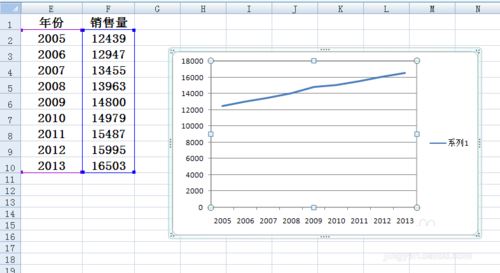
各位小伙伴们,看完上面的精彩内容,都清楚在Excel折线图里设置横坐标的简单操作了吧!
以上内容就是好吧啦网小编为大家带来的在Excel折线图里设置横坐标的简单操作,希望会对大家有所帮助,更多相关攻略请关注好吧啦网浏览器中文网(www.好吧啦网.net)。
标签:
excel
上一条:微博动漫中投稿详细操作流程下一条:wps中方框内打勾详细操作流程
相关文章:
排行榜

 网公网安备
网公网安备